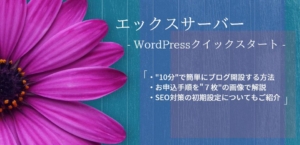(本ページはプロモーションを含みます)
「【初心者向け】ブログ目的が”収益化”ならWordPressで開設|6つの理由」では、無料ブログではなくなぜお金を払って”WordPress(ワードプレス)”で開設すべきなのか、理由について解説しました。
しかし、「WordPressでブログを始めよう!」と思ってもなにから手をつけてよいのかわからない方は実際多いです。
この記事では、「ブログを始めるのが難しそう」と思う初心者の方でも10分ほどの時間で簡単にWordPressでブログを始める方法について解説しています。
そして、ブログ開設直後に行えるSEOを考慮したWordPressの初期設定についてもご紹介。
読み終わるころには安心してブログ開設できます。

- 副業ブロガー
- yasunblog 管理人
- ブログ歴5年
- ブログ収益累計800万円以上
- インスタ(yasun_blog)
すぐにブログ開設したい方は、わずか10分!ブログ開設する手順【エックスサーバーお申込み~ブログ開設まで】に飛ぶと早いです。
▼最大10,000円の割引(12ヶ月5,000円割引)になるお友達招待コードあります。
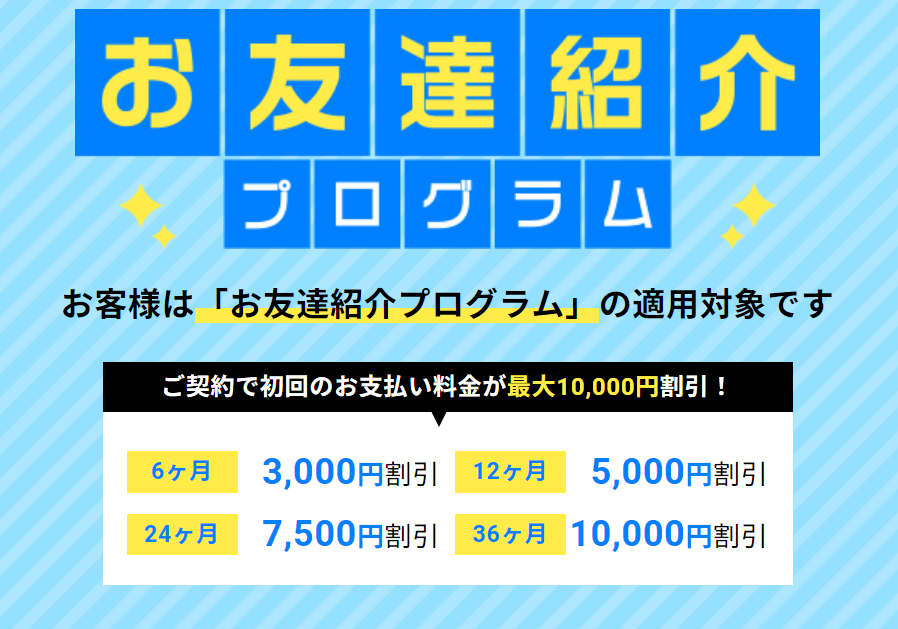
さらに、今なら10月17日12時まで35%キャッシュバック中
\12ヶ月契約 実質3,580円/
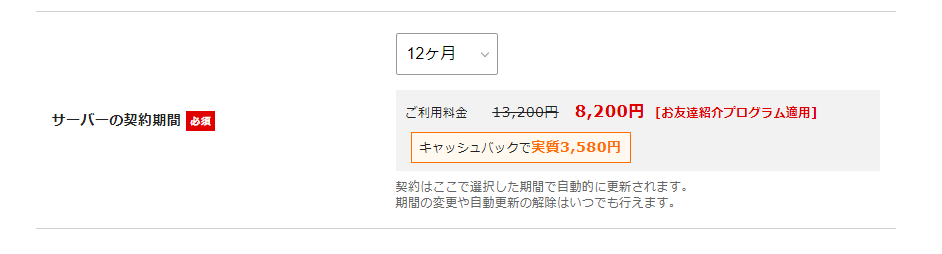
\24ヶ月契約 実質8,796円/
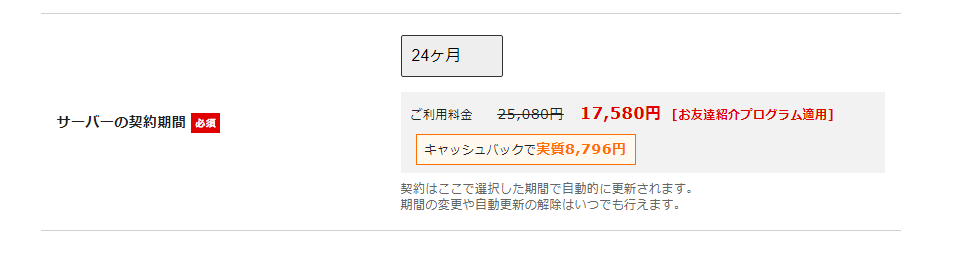
\36ヶ月契約 実質13,148円/
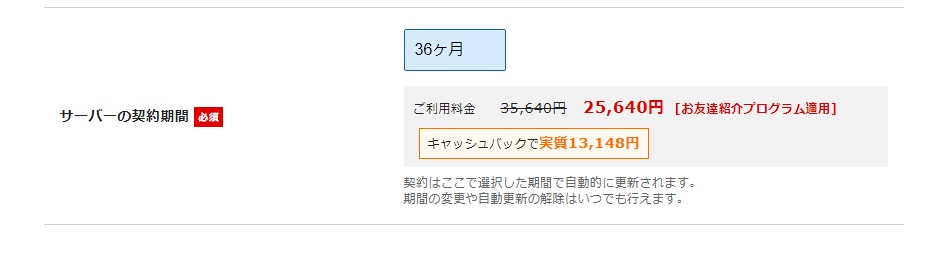
 やすん
やすん1年なら実質3,580円はお得過ぎです
↓のリンクからのお申込みで12ヶ月5000円割引、最大1万円の割引が適応されます
https://www.xserver.ne.jp/?referral_token=40941825963e1c178ec13a
※Google検索からエックスサーバー公式ページ→申込では、35%キャッシュバックのみの適応なので注意です。
↑上記お友達紹介コードリンクからの申込で割引が受けられます。
ワードプレス初心者も10分で開設可能|WordPressブログの始め方ガイド
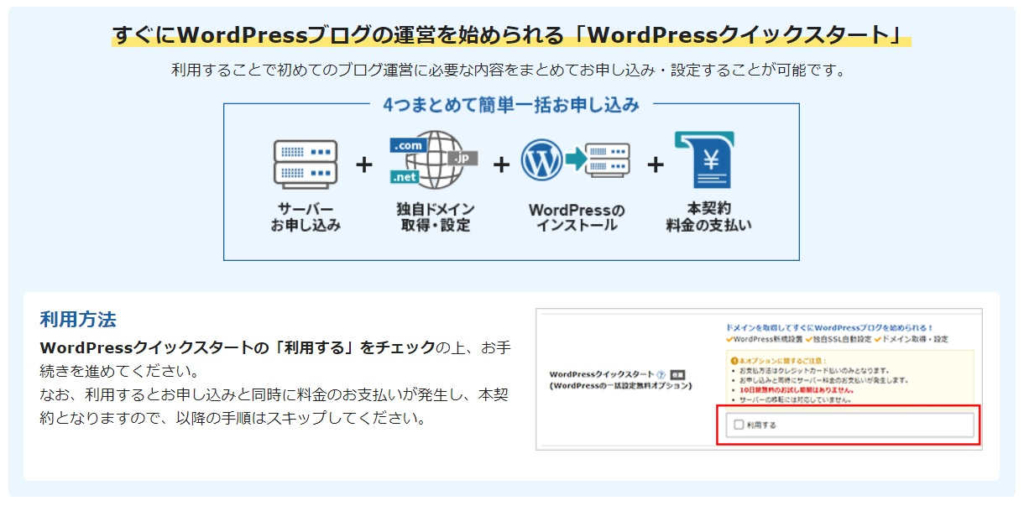
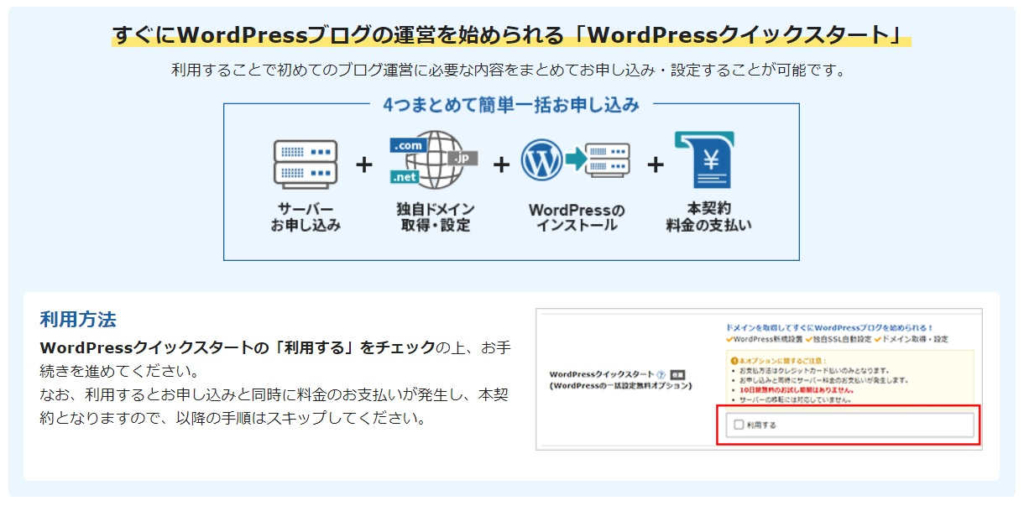


1.サーバーを借りる
2.ドメインを取得する
3.ドメインとサーバーを紐づける
4.WordPressのインストール
5.WordPressテーマの設定
もしブログ初心者が上記5つの手順をすると、”1時間程度”かかります。



パソコン操作がニガテな方は、さらに時間がかかりますね^^;
ブログ開設を”かんたん10分”で完了するのが、これからご紹介するエックスサーバーのWordPressクイックスタートです。
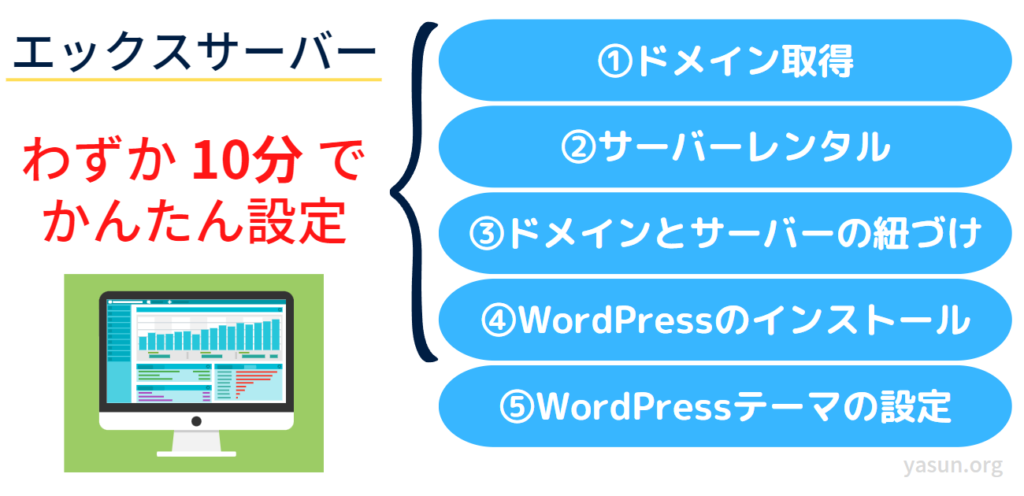
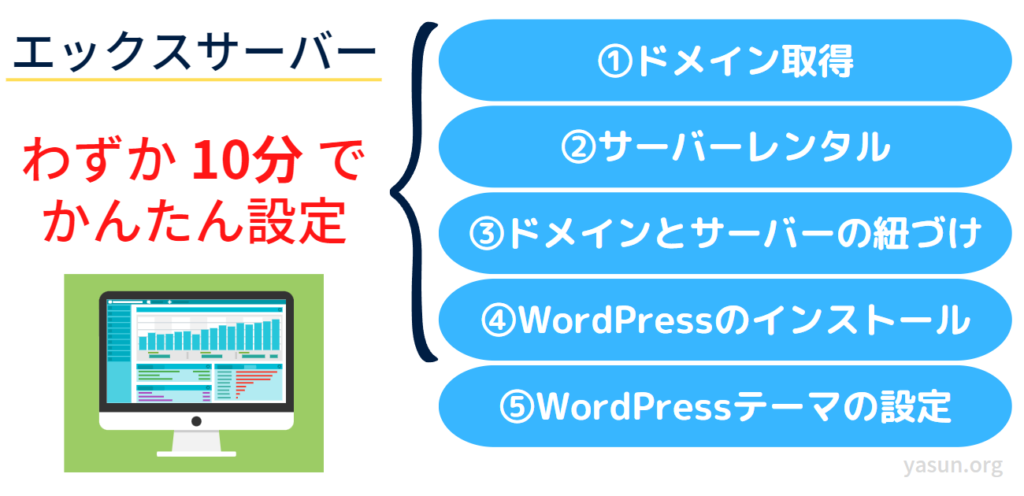
エックスサーバーが提供する「WordPressクイックスタート」を利用しますと、ブログ初心者の方でも上記5つのステップのうち1~4までを“10分ほど”で設定可能。
手順4まで終わるとWordPressブログは完成です。
手順5「WordPressテーマの設定」はブログの”着せ替えデザイン“にあたり、あなたの好みに合わせてじっくり吟味するところになります。



ブログで稼ぐためにWordPressインストール後、デザインテーマを変更しましょう
おまけ情報:有料WordPressテーマを使用すると記事執筆に専念できる
WordPressのデザインテーマには有料と無料のものがあります。
一例としてあげると下記の通り。
・JIN:R(ジン アール)
・賢威(けんい)
・SWELL(スウェル)
・STORK19
![]()
![]()
無料
・Cocoon(コクーン)
・Lightning(ライトニング)
・Luxeritas(ルクセリタス)
ブログ開設した直後は、サイトのデザインにハマることと思います。



私の場合がそうでした(^^;
サイト開設時は無料の「STINGER8」というテーマを使用しており、カスタマイズはHTMLやCSSを触る必要がありました。
ですので、ブログ開設直後は記事を書くよりもサイトデザインに時間がかかることに…
初心者のうちは記事作成に早くなれることが大事ですので、開設時から有料テーマを使用すると成果が出るのも早まります。
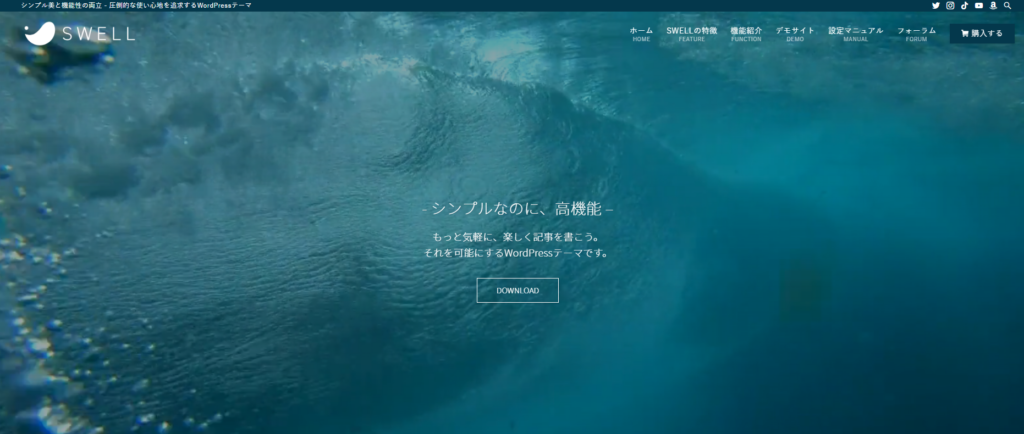
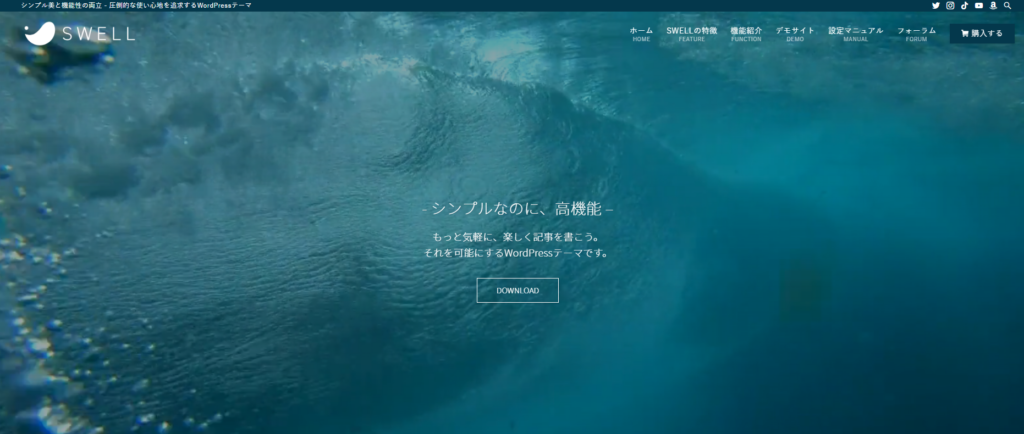
「SWELL」はHTMLやCSSを触らなくてもマウスのクリック操作でカスタマイズ可能ですので、初心者の方やパソコンに慣れていない方にぴったりです。
ブログ開設時から選んでおくと、スムーズにサイトデザインを楽しむことができ記事執筆に打ち込めますよ。
>> SWELL公式サイトへ
※美しいデザインと優れた機能性が特徴のWordPressテーマです
>>【レビュー】人気納得の有料テーマSWELL|メリット・デメリットを解説
通常→17,600円 同時購入→16,720円(880円おトク!)
横道にそれましたが、下記から10分でWordPressブログを始める方法について解説していきます。
【10分でブログ開設】エックスサーバー「WordPress クイックスタート」
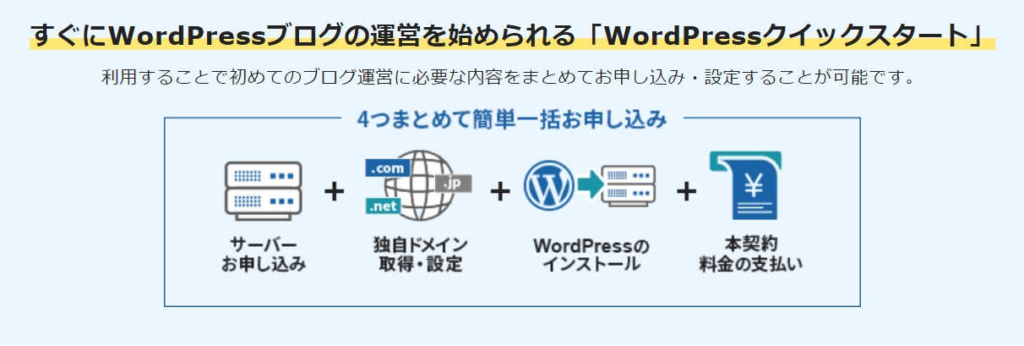
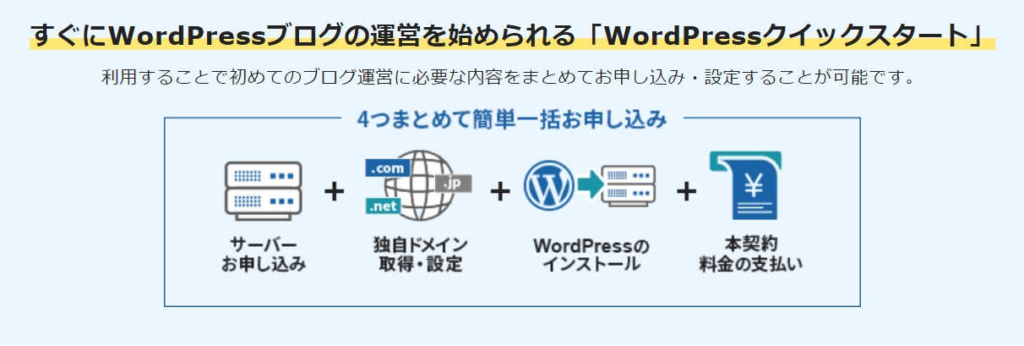
STEP2:お支払い
STEP3:ドメインを決める
※ドメインは、ブログのアドレスです。当ブログだと「yasun.org」の部分のことです。「.com」 「.net」 「.org」「.info」「.biz」などがありますが、無難に「.com」を選んでおけばOKです。
「WordPress クイックスタート」を利用すると、エックスサーバーがあなたの代わりに設定してくれます。
あなたはブログが開設されるのを待っていればいいだけです。



むずかしい作業を、エックスサーバーがあなたの代わりに設定してくれます。
あなたは設定が完了するまで待っているだけです
▼下の紹介コードからエックスサーバーに申し込みすると12ヶ月5,000円の割引、最大10,000円割引を受けられます。
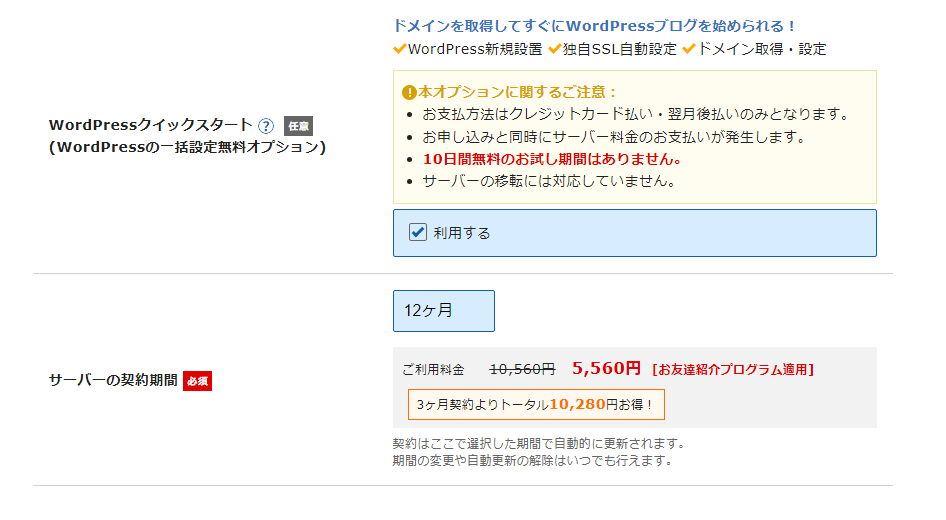
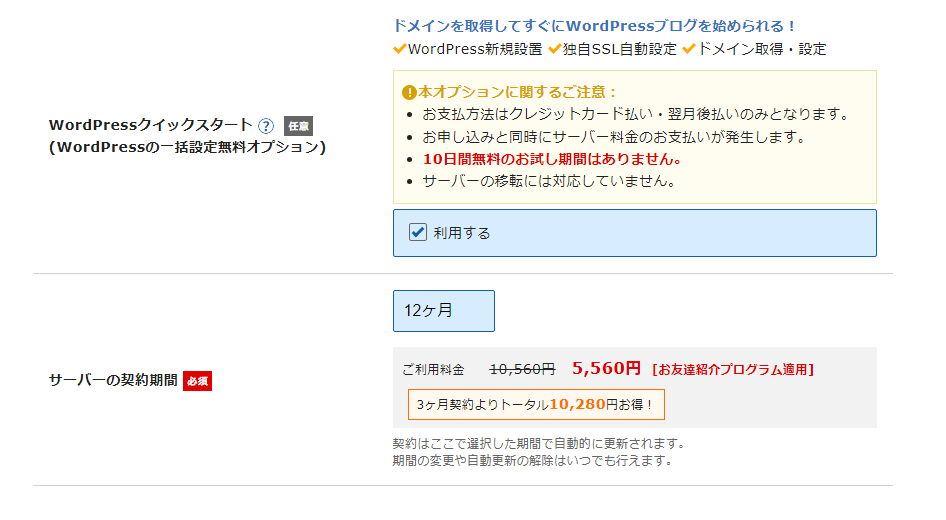
12ヶ月5000円割引、最大1万円の割引コード
https://www.xserver.ne.jp/?referral_token=40941825963e1c178ec13a
「WordPress クイックスタート」の注意点
「WordPress クイックスタート」の申し込み時に「クレジットカード」か「翌月後払い(コンビニ/銀行)」払いかを選択します。
「翌月後払い(コンビニ/銀行)」を選択した場合は支払い忘れに注意しましょう。
エックスサーバー申し込みには下記2つの方法があります。
申し込み方法2つ
・WordPress クイックスタート(エックスサーバーが代行して設定)
通常のサーバーお申込みの流れ
通常のサーバー申し込みではお試し期間でやめることができるので、料金の支払いが発生しません。申し込みにクレジットカード登録も必要なしです。
WordPress クイックスタートお申し込みの流れ
クレジットカード支払い、または翌月後払い(コンビニ/銀行)の選択が必要。
「WordPress クイックスタート」を利用できません。
そのため「WordPress クイックスタート」のお申込み時に料金支払い方法を選択します。
しかし初心者の方だと1時間かかった面倒なブログ開設作業を、「WordPress クイックスタート」を利用するならわずか10分ほどで完了です。



あなたは設定が完了するまで、待っているだけでOK。
かんたんですね
設定作業をパスしてブログ開設後はすぐにWordPressの設定作業にも取り掛かれますので、”10分”でブログ開設できるのは大きなメリットですよね。
▼私の紹介コードからのお申込みで12ヶ月5,000円割引、最大10,000円割引を受けられます。
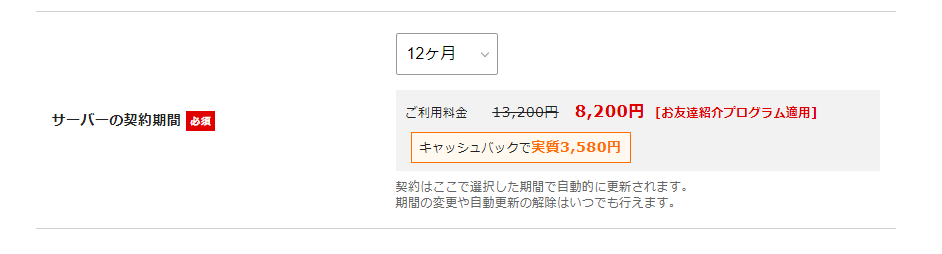
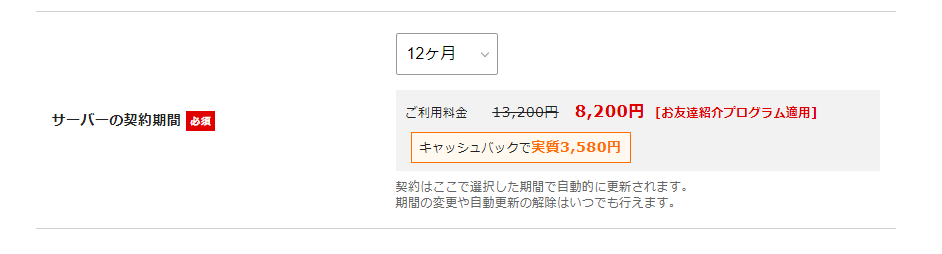
わずか10分!エックスサーバーお申込み~ブログ開設手順
ここからは画像10枚を使って、エックスサーバー「WordPressクイックスタート」のお申込み手順を解説。では見ていきましょう!
▼下の紹介コードからのお申込みで割引になります!お得なのでご利用ください。
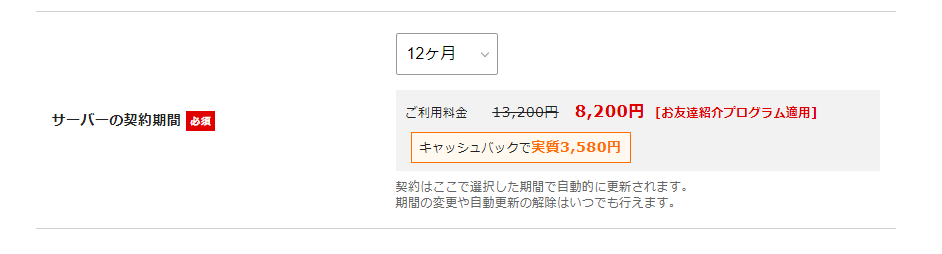
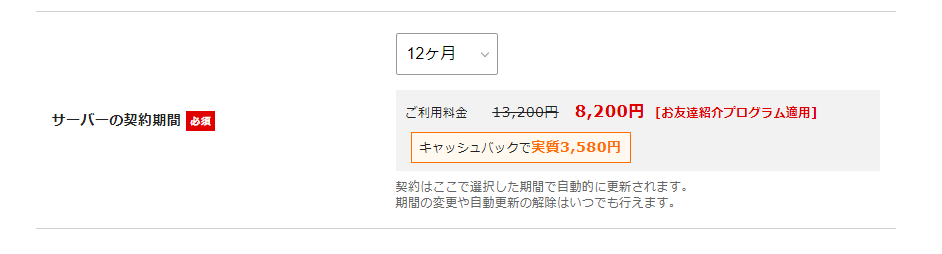
12ヶ月5000円割引、最大1万円の割引コード
https://www.xserver.ne.jp/?referral_token=40941825963e1c178ec13a




2.「10日間お試し 新規お申込み」をクリックします。
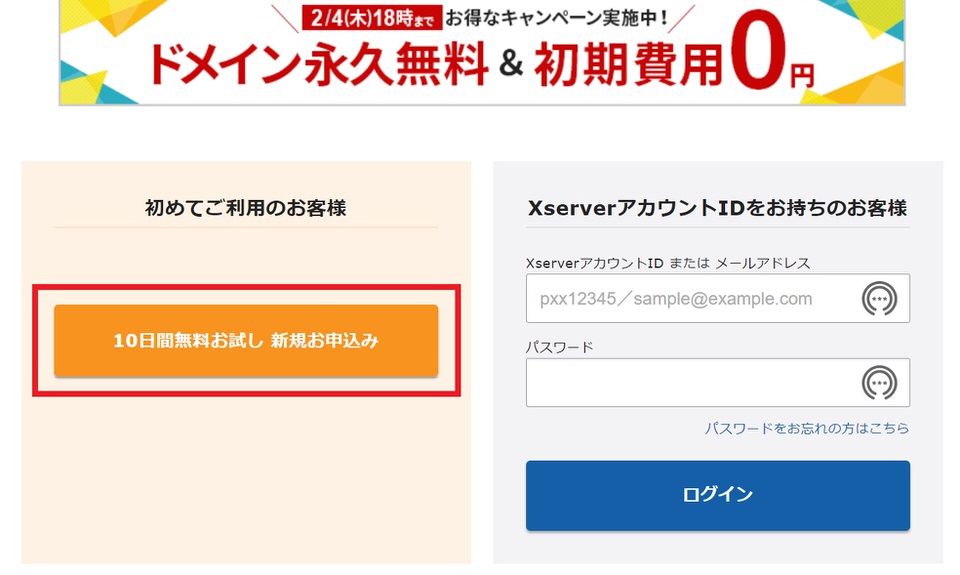
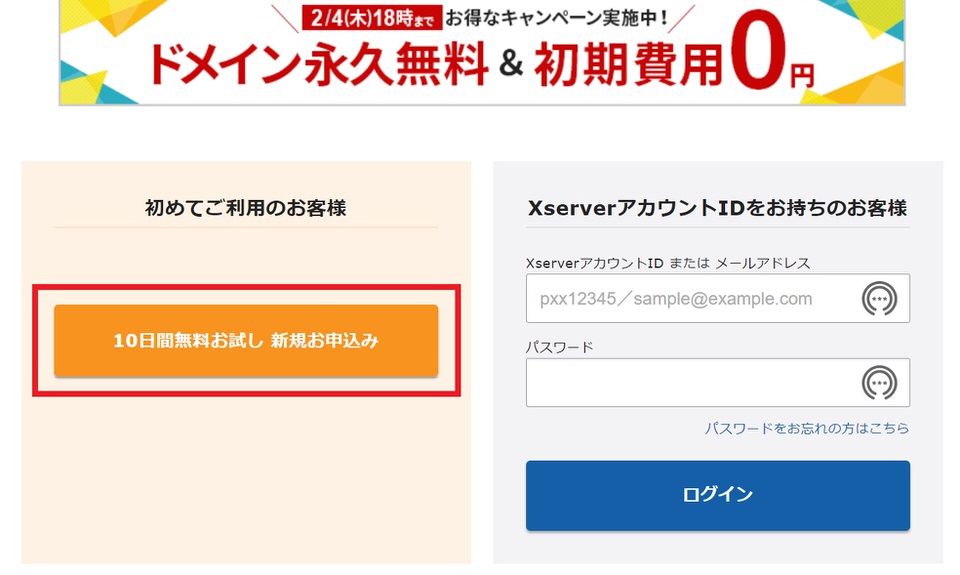
3.サーバー契約内容を入力します。(WordPressクイックスタートにチェックを入れて選択)
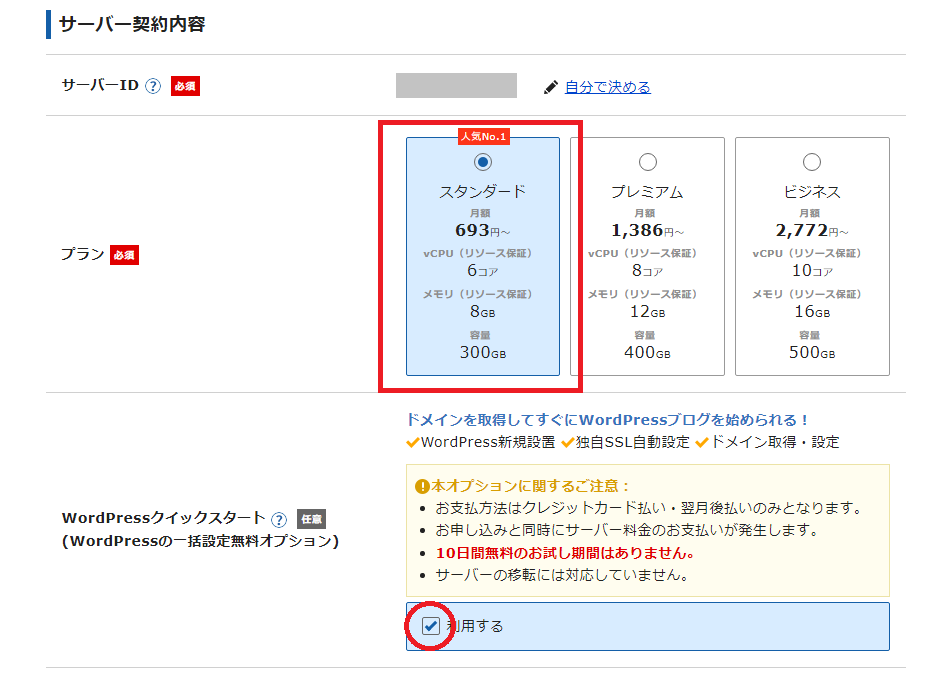
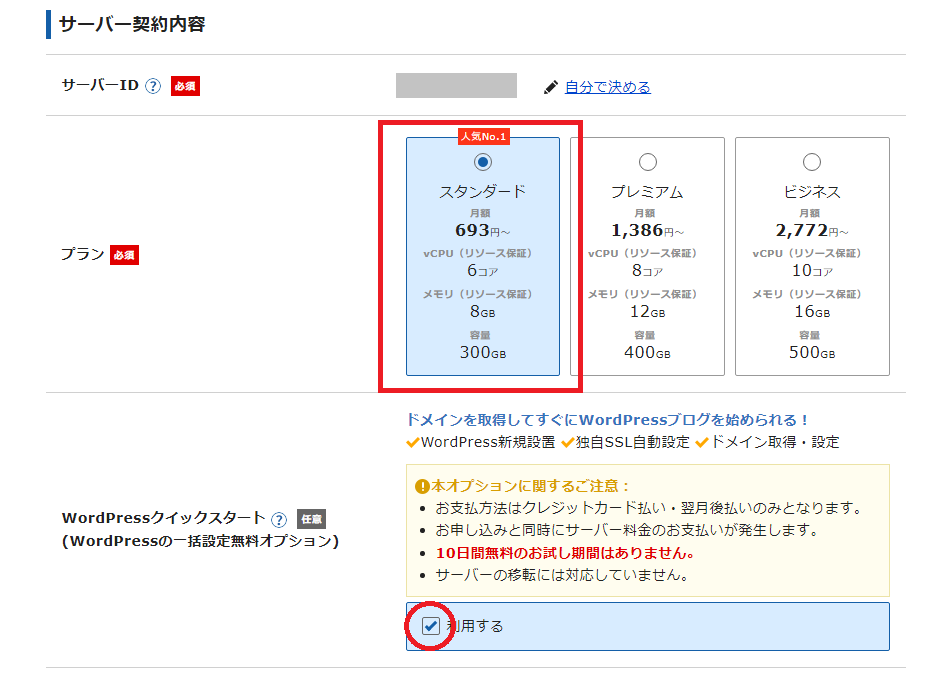
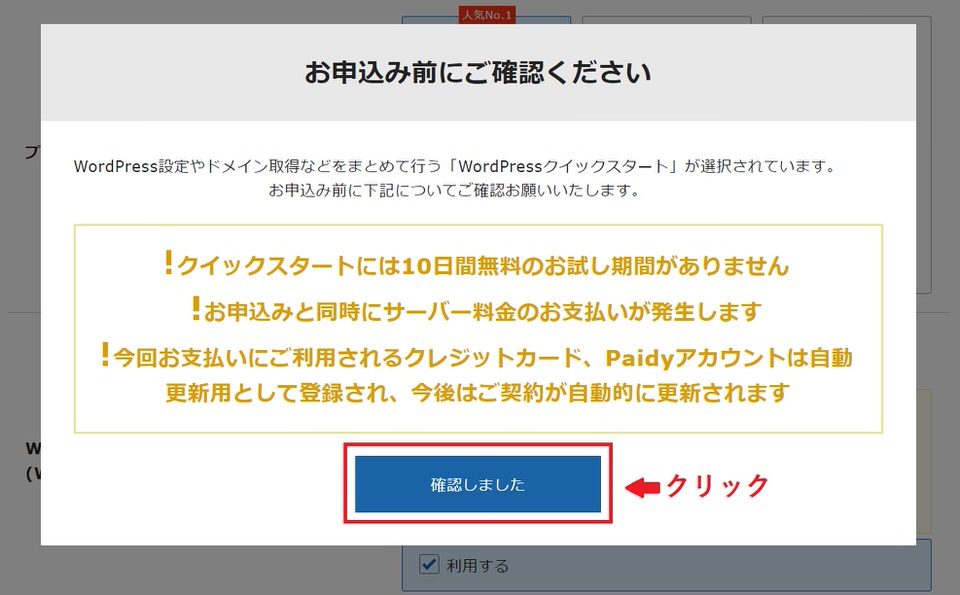
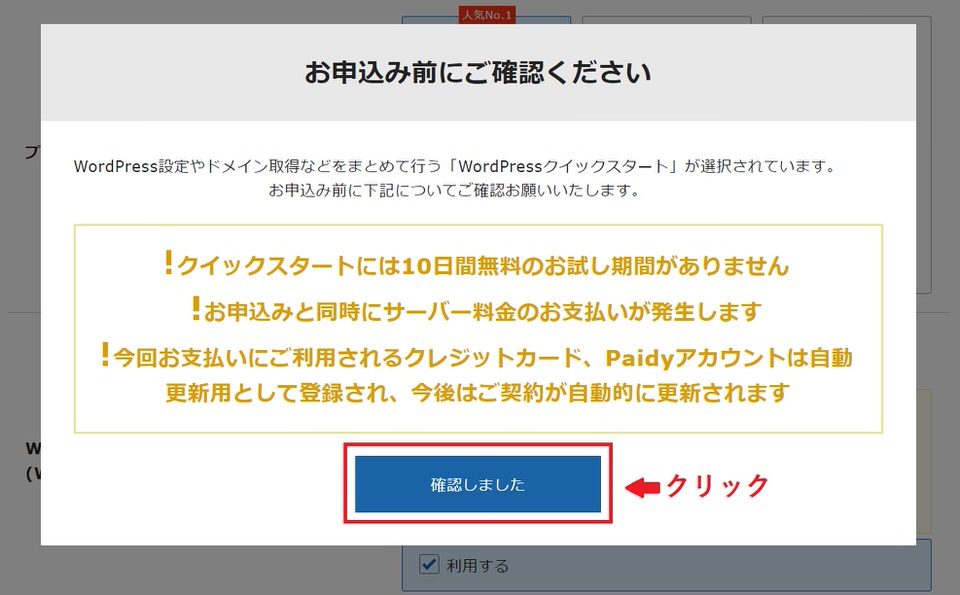
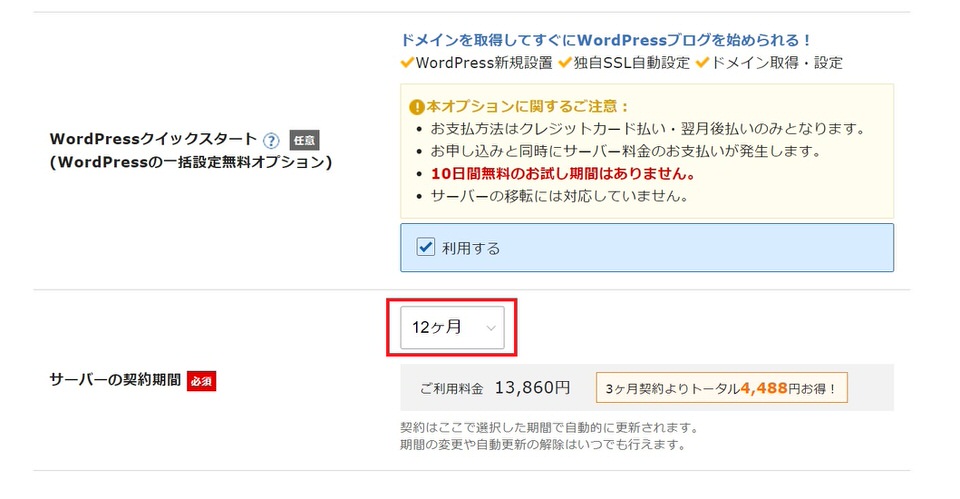
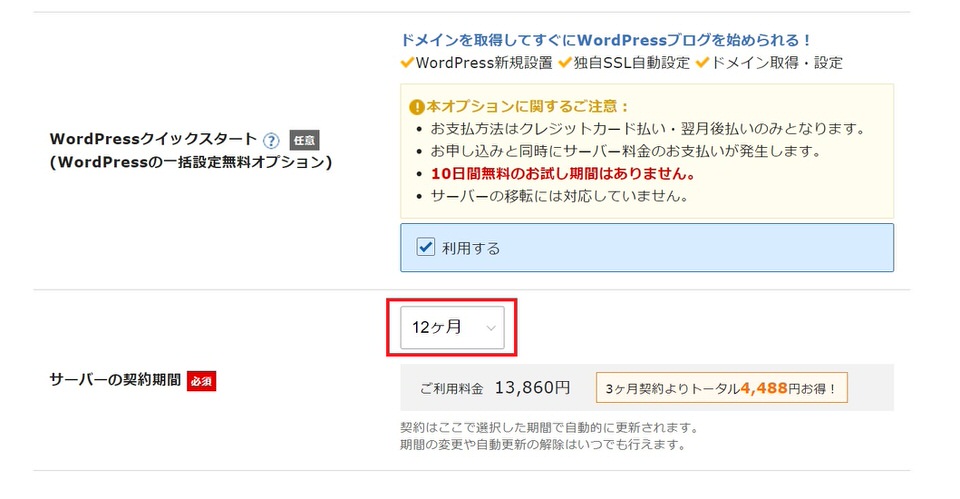
・サーバーID ⇒ 変更してもしなくても大丈夫です。
・プラン ⇒ 「スタンダード」を選択。個人ブログの場合一番安いプランでOKです。
・サーバーの契約期間 ⇒ 任意の契約期間を選択しましょう。「12ヶ月」のままでOKです。
4.ドメイン契約内容を入力します。
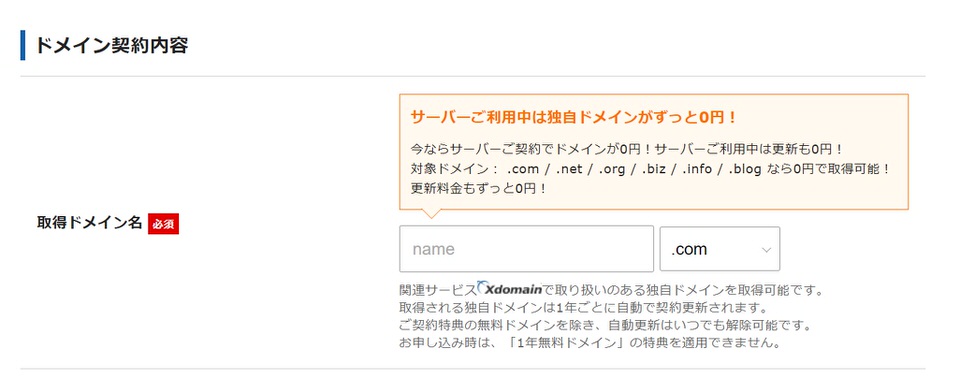
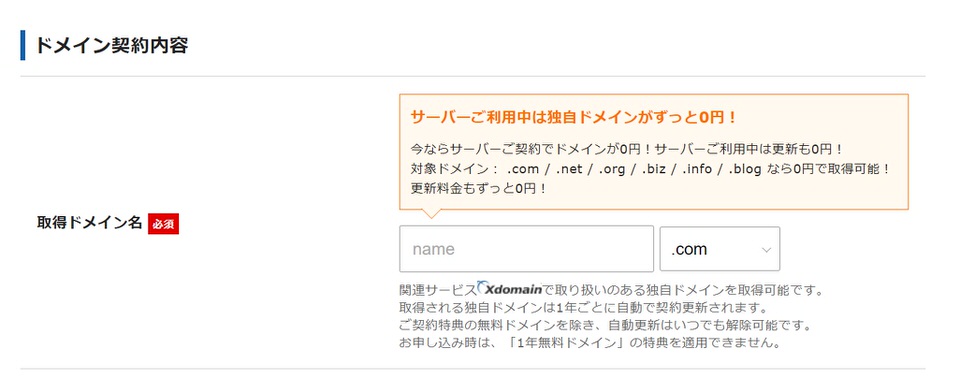
ドメイン名はブログの「アドレス」のことです。イメージとしては「住所」と同じですね。半角英数字で入力しましょう。
ドメイン名は一度決めてしまうと、あとから変更できません。
※ドメイン名は、当ブログの場合ですとURLの「yasun.org」の部分にあたります。
「.com」 「.net」 「.org」「.info」「.biz」などがありますが、「.com」を選んでおくのが無難です。



ドメインは事前に考えておくと、申込み作業をスムーズに進められますよ
5.WordPress情報を入力します。
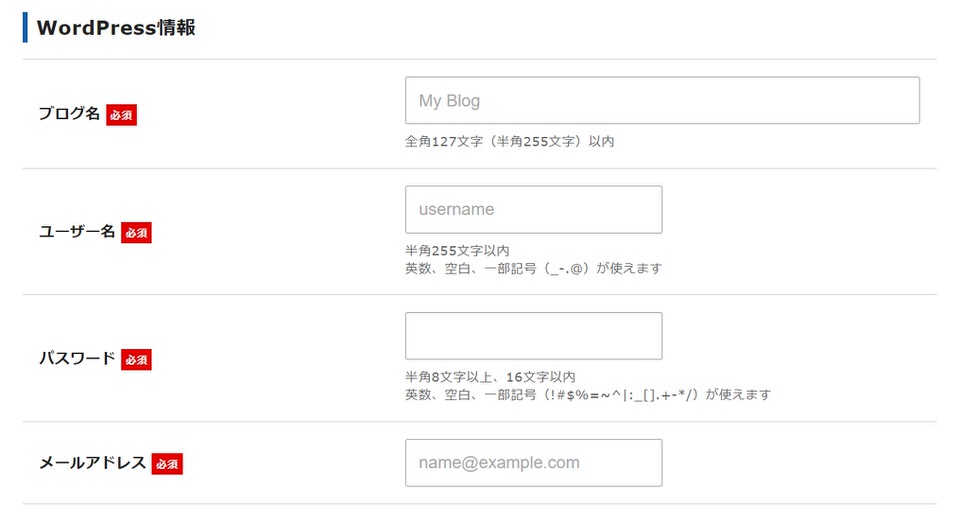
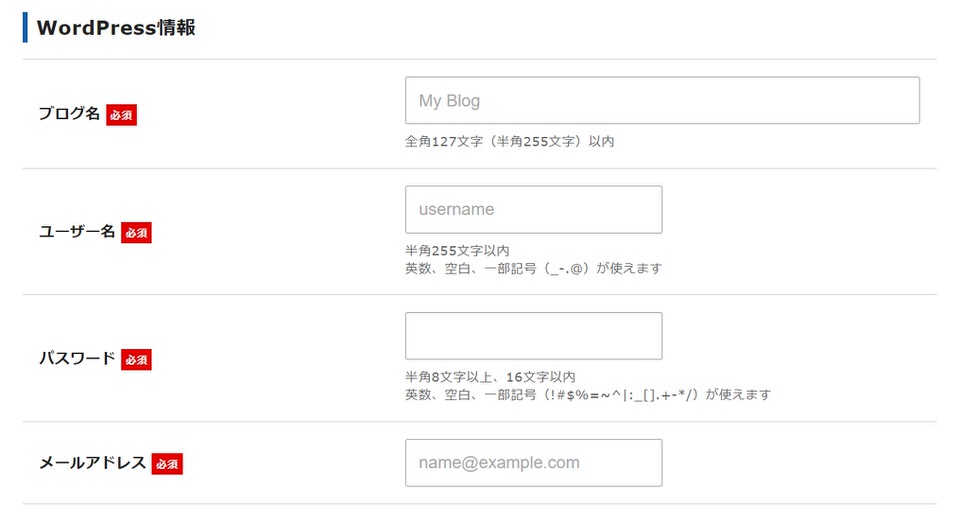
以下は、お申込み後に変更できる項目です。
・ブログ名:あなたのブログの名前です
・ユーザー名:WordPressの管理画面にログインするために必要
・パスワード:WordPressの管理画面にログインするために必要
・メールアドレス:WordPressに登録するメールアドレスです
6. 「Xserverアカウントの登録へ進む」をクリックします。
以下のXserverアカウントの登録内容を入力します。
・メールアドレス
・登録区分 ⇒ 個人 or 法人(個人でOK)
・お名前
・郵便番号/住所/電話番号
・支払い方法を選択する「クレジットカード」か「翌月後払い(コンビニ/銀行)」
7.「お申込内容の確認へ進む」をクリックし、入力内容を確認します。
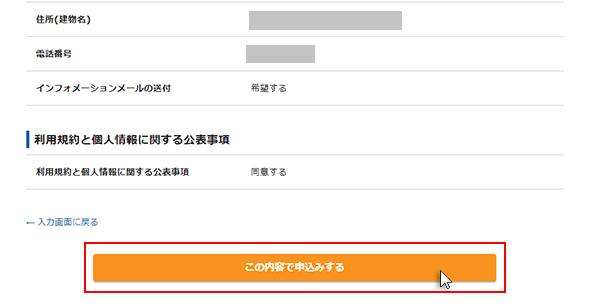
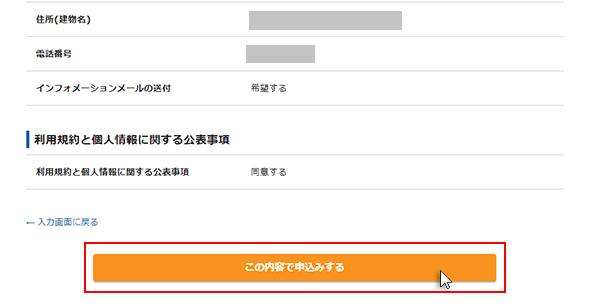
8.SMS/電話番号認証が終了したら、お申込み手続きの完了です。
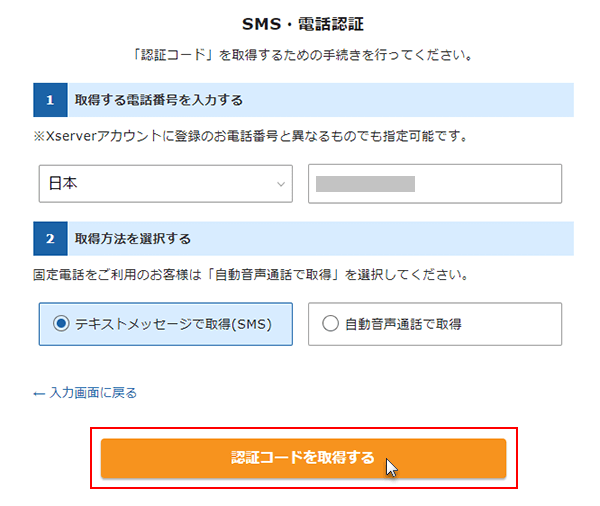
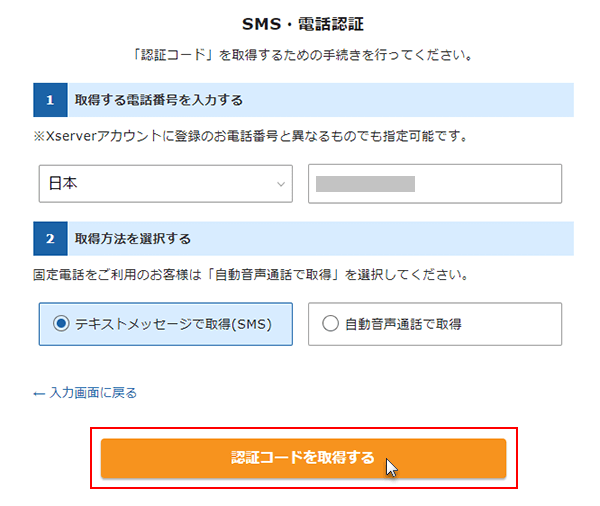
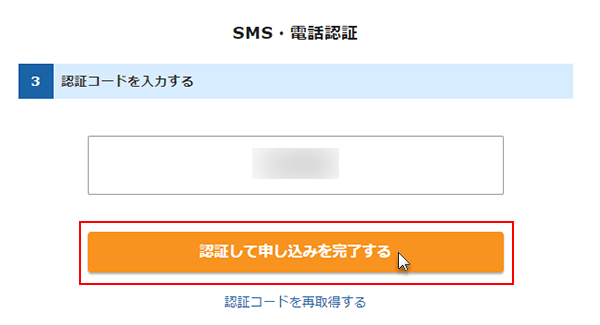
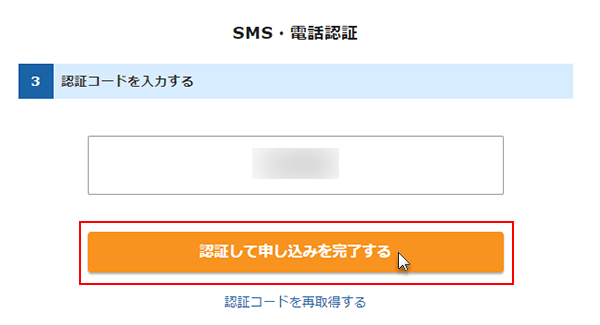



お疲れさまでした!初心者の方でも10分でブログを始められます
▼以下からお申込み可能です。
\初心者でも10分でブログ開設可能/
資産を作るには「行動できる時間があるうちに」です
年を重ねると、予期していない時に対処しなければならない問題が次々出てきます
▼下の紹介コードから申し込むと、12ヶ月5000円割引、最大10,000円の割引を受けられます。申し込みは招待コードから進むとお得ですのでどうぞ。
エックスサーバーお申込み後に届くメールは必ず保管【超重要】


エックスサーバーにお申込み後しばらくすると、
『【重要】サーバーアカウント設定完了のお知らせ』
という件名のメールが、ご契約時に入力したメールアドレス宛に届きます。
メールには以下の内容が記載されています。
・WordPressにログインするための管理画面URL
たいへん重要なメールですので必ず保管しておきましょう。
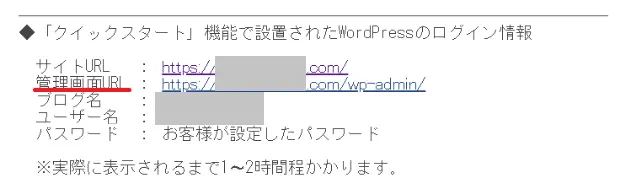
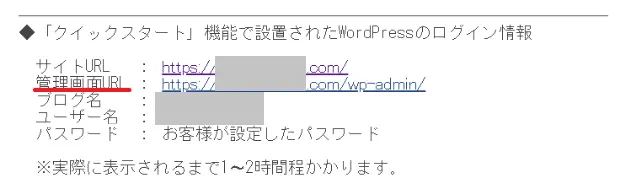



メール記載のURLからWordPressブログにアクセス可能です
WordPressブログの始め方をつかめたなら、さっそくチャレンジしてみましょう!
次に、ブログ開設後のSEOを考慮した初期設定について解説していきます。
ブログ開設直後にするSEOを考慮したWordPress初期設定【3つ】


無事ブログ開設が完了したら、早速WordPressにログインするためのURLにアクセスしてご契約時に設定したユーザー名とパスワードでログインします。
効率よくアクセスアップを狙いたい方は、この機会にSEOを意識してWordPressの設定を済ませましょう。
以下の3つがブログ開設時に設定可能です。
・更新情報サービスの設定
・パーマリンク設定
初期設定①:サイトアドレス(URL)をhttpsに変更
クイックスタート以外でブログ開設した方は、ダッシュボード(画面左端)の「設定」から「一般」をクリックします。
「WordPress アドレス (URL)」と「サイトアドレス (URL)」の「http://」を「https://」に変更しましょう。
クイックスタートで開設していない方は、エックスサーバーの無料独自SSL設定をご覧ください。
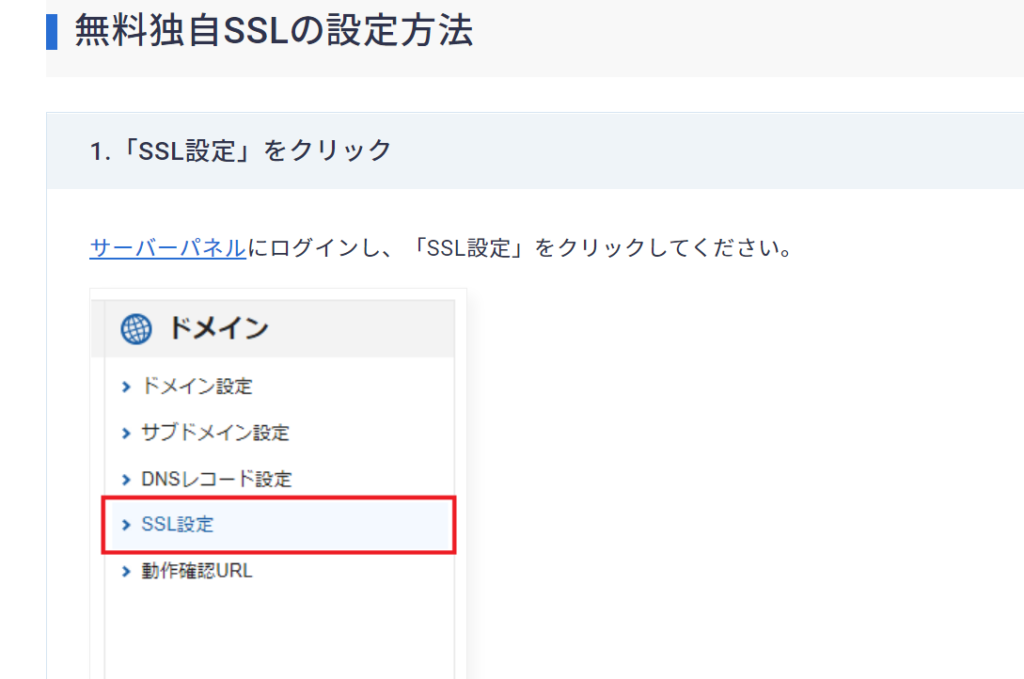
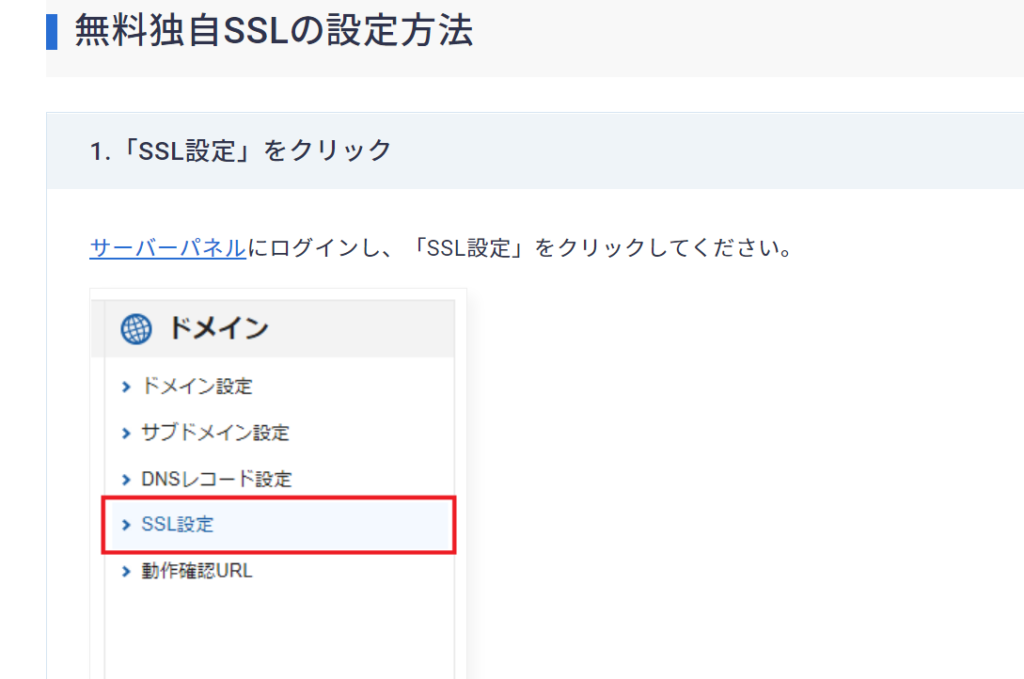
初期設定②:更新情報サービスの設定
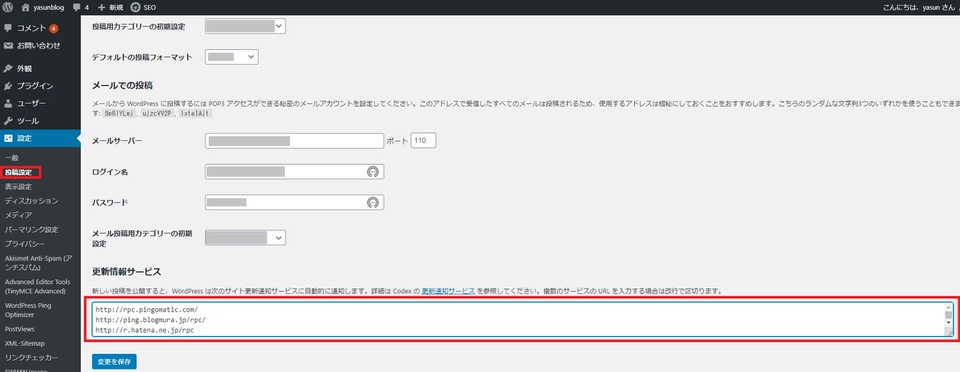
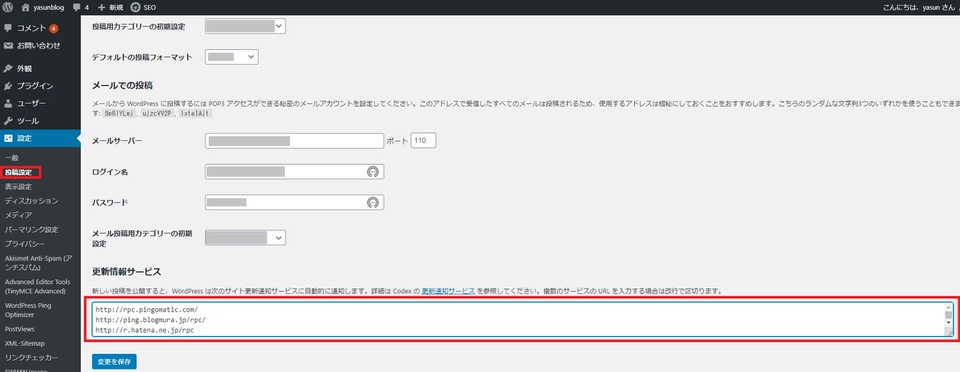
「設定 ⇒ 投稿設定 ⇒ 更新情報サービス」と順番にクリックし、上記画像の赤枠部分に下記のURLを貼り付けます。
URL一覧(クリックで表示)
http://blog.goo.ne.jp/XMLRPC
http://blog.with2.net/ping.php/
http://blogsearch.google.co.jp/ping/RPC2
http://blogsearch.google.com/ping/RPC2
http://hamham.info/blog/xmlrpc/
http://ping.bloggers.jp/rpc/
http://ping.blogranking.net/
http://ping.blo.gs/
http://ping.cocolog-nifty.com/xmlrpc
http://ping.dendou.jp/
http://ping.exblog.jp/xmlrpc
http://ping.fc2.com/
http://ping.feedburner.com
http://ping.freeblogranking.com/xmlrpc/
http://ping.rootblog.com/rpc.php
http://ping.rss.drecom.jp/
http://ping.sitecms.net
http://pingoo.jp/ping/
http://ranking.kuruten.jp/ping
http://rpc.blogrolling.com/pinger/
http://rpc.reader.livedoor.com/ping
http://rpc.pingomatic.com/
http://rpc.weblogs.com/RPC2
http://serenebach.net/rep.cgi
http://services.newsgator.com/ngws/xmlrpcping.aspx
http://taichistereo.net/xmlrpc/
http://wpdocs.sourceforge.jp/Update_Services
http://www.blogpeople.net/ping/
http://www.bloglines.com/ping
http://www.blogstyle.jp/
http://www.i-learn.jp/ping/
http://xping.pubsub.com/ping/
http://ping.blogmura.jp/rpc/
http://r.hatena.ne.jp/rpc
http://bulkfeeds.net/rpc
http://coreblog.org/ping/
http://ping.blogoon.net/
http://ping.gpost.info/xmlrpc
http://www.blogpeople.net/servlet/weblogUpdatesll
あまり重要な項目ではなく設定しなくてもいいのですが、貼り付けしておくと少しは有利に働く場合があります。
初期設定③:パーマリンク設定
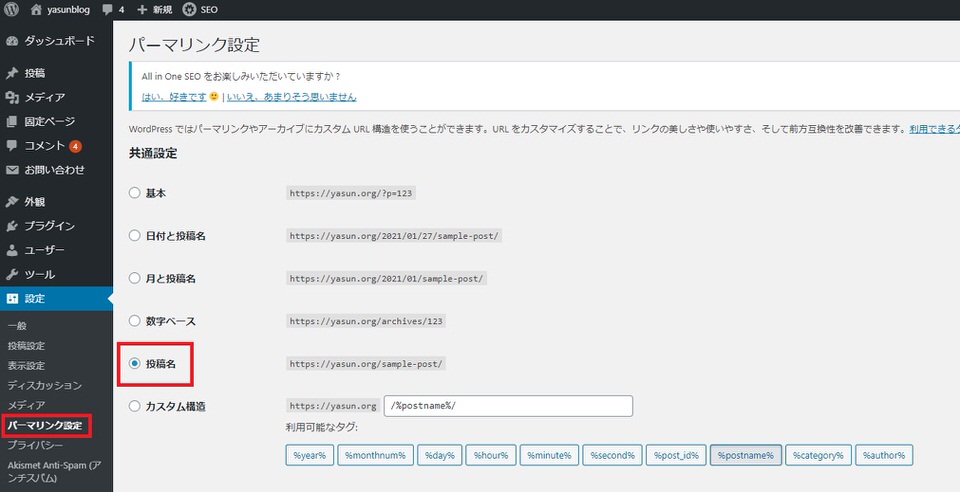
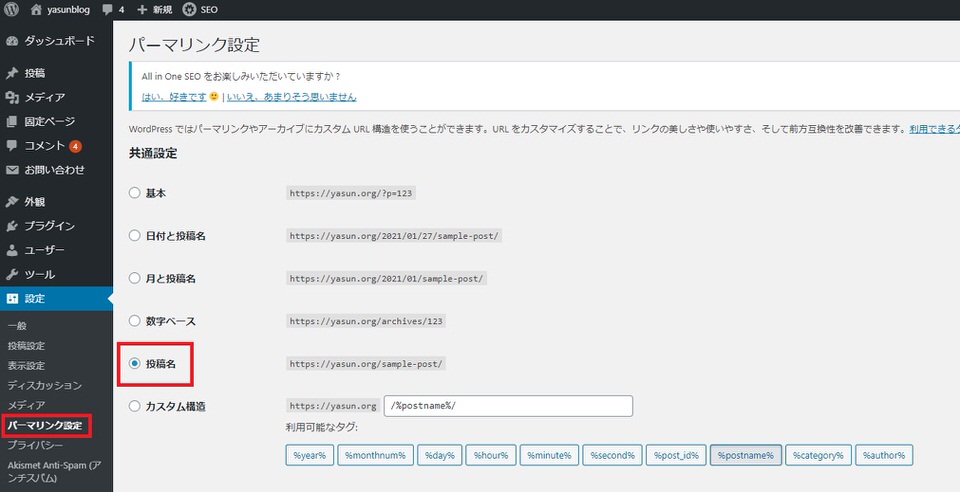
「設定 ⇒ パーマリンク設定 ⇒ 共通設定」と順番にクリックし、パーマリンクを【投稿名】に設定しましょう。



もし投稿する記事の「カテゴリー」が決まっているなら、
パーマリンク設定を「カスタム構造」にして、「%category%」を選択しておくとSEO的に若干有利です。
「投稿名」にすることで、検索エンジンに良い影響がありSEO対策として若干有利になります。
記事を書いて投稿する際には、URLを日本語ではなく記事にあった英語表記にして投稿しましょう。
まとめ:ワードプレス初心者でも10分でWordPressブログを作れます


「WordPress クイックスタート」を利用すると初心者の方でも10分で簡単にブログを開設可能です。
ブログ開設直後は、プラグインのインストールやWordPressの各種設定・記事の投稿に慣れることなど、たくさんすることが待っています。
すばやくブログ開設することで、すぐに作業へ移れますね。
あなたも、「WordPressクイックスタート」でブログ開設してみませんか?
ブログは最初に学ぶべきことが多くてたいへんですが、コツコツ続けることで成果を出せます。
一歩一歩前進することで未来は開けますので、あなたの努力が実りますように!
▼今すぐブログを始める
>> エックスサーバー公式サイトへ
▼下の紹介コードから申し込みすると、12ヶ月5,000円の割引、36ヶ月なら最大10,000円割引を受けられます。
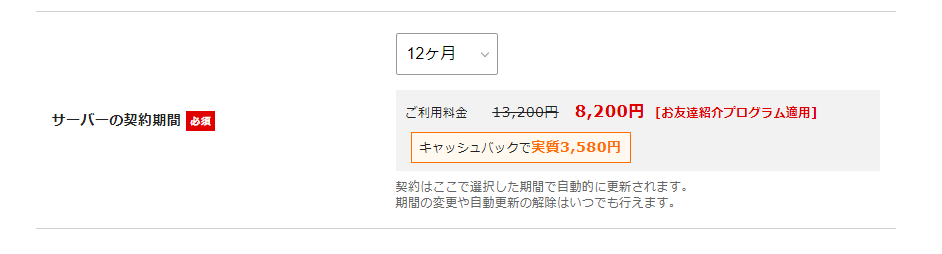
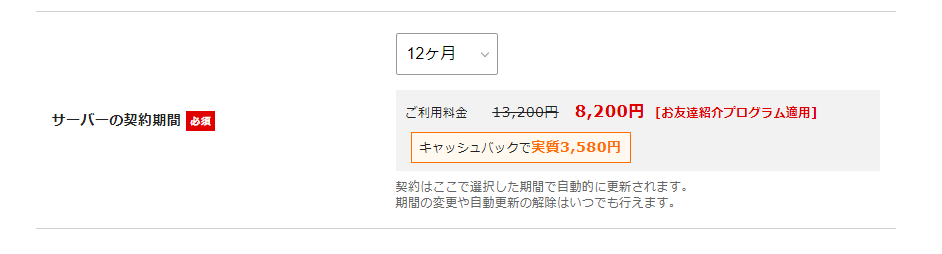
10/2まで30%OFFキャンペーン実施中、ブログ始めるなら今がお得です。
\12ヶ月なら5,560円/
35%キャッシュバックは10/17まで
10日間無料お試し期間があるのでブログを体験できます
▼ブログ開設後、WordPressの初期設定については下記の記事でくわしく解説しています。
>>【初心者必読】記事を書く前に!ブログ開設直後おすすめ初期設定3選


・【初心者必読】記事を書く前に!ブログ開設直後おすすめ初期設定3選
・【超初心者向け】ワードプレスで記事を公開する方法|投稿手順を解説
・初心者向け|収益0から月1万円稼ぐアフィブログの始め方15ステップ