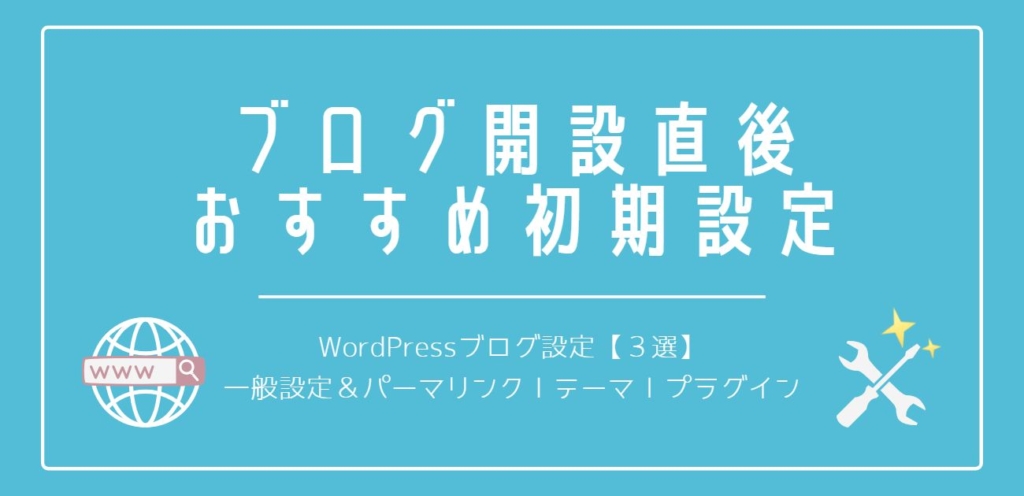
(本ページはプロモーションを含みます)
 悩んでいる人
悩んでいる人ブログを開設しましたが、記事を書き始める前の
初期設定について知りたいです
いざブログを開設してみると、何から手を付けていいのか悩みますよね。
この記事では、WordPressでブログを開設後の初期設定に関する疑問についてお答えします。


- 副業ブロガー
- yasunblog 管理人
- ブログ歴1年8カ月
- 最高収益5桁/月
- Twiiter:(@yasunblog)
- WordPressの「一般設定」と「パーマリンク設定」「その他の設定」
- WordPressテーマ(デザイン)を決める
- プラグインのインストール
・セキュリティ対策
・SEO対策
・その他便利なプラグイン
上記、WordPressの「一般設定&パーマリンク設定」「テーマ」「プラグイン」の項目3つを初期設定で決めるのがおすすめ。
なお、ブログ開設がまだの方は、下記のサーバーからお申込みいただきますと10分で開設可能です。
▼ちなみに、下のお友達紹介コードからのお申込みで、最大10,000円の割引になります。(12ヶ月 5,000円割引)
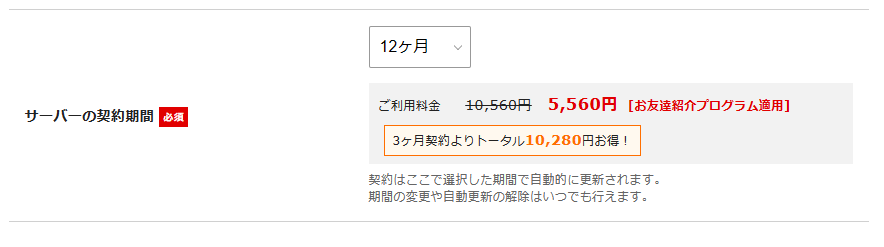
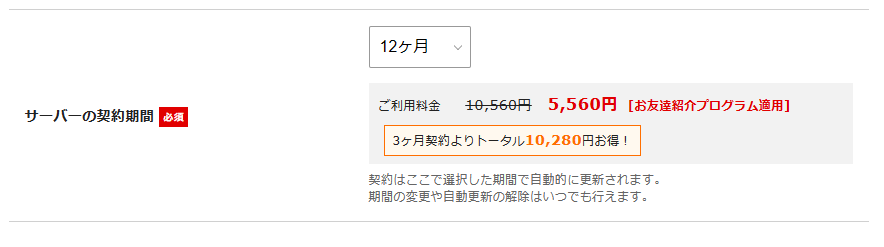
12ヶ月5,000円割引が適用されます
https://www.xserver.ne.jp/?referral_token=40941825963e1c178ec13a
まずは、記事を書き始める前にWordPressの設定しておくべき項目からご紹介しますね!



記事を投稿する前に設定しておかないと「あとから変更が難しい項目」もありますので、ブログ開設直後に設定しましょう
まずは「一般設定」から。
①:ブログ記事を書く前に!一般設定とパーマリンク・その他設定
ブログ開設後、ダッシュボードから設定を行います。
その他の設定では、ブログ運営で便利なツールもご紹介。
まずは「一般設定」から見ていきましょう。
【ブログ開設直後に変更する】一般設定


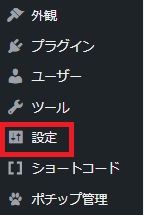
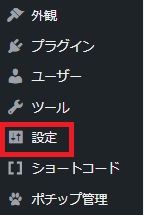
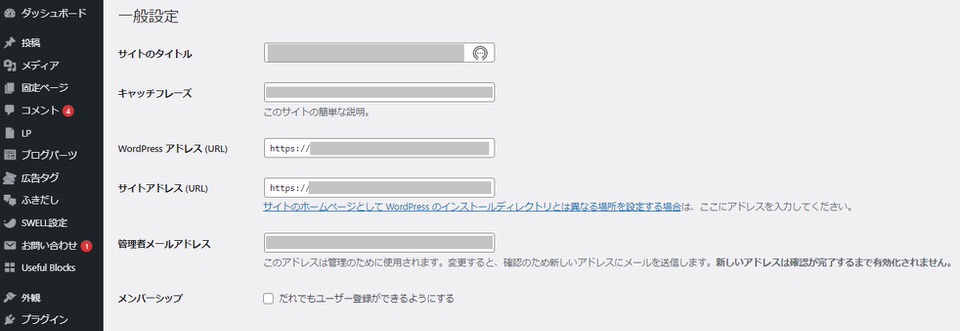
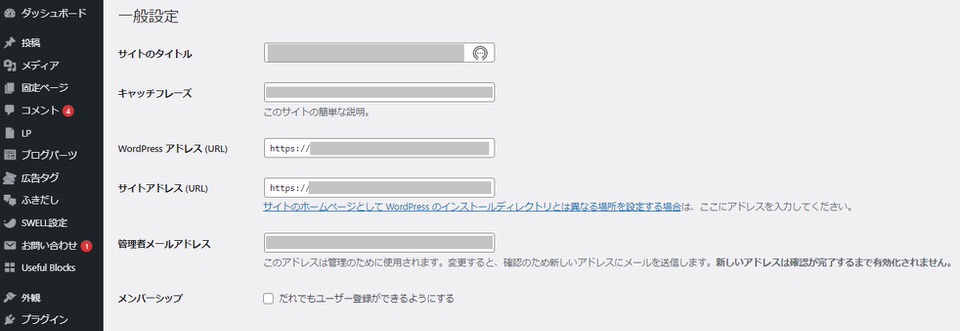
ダッシュボードの「設定」から「一般」をクリックすると、上記のような画面が出てきます。
設定項目
- サイトのタイトル:当ブログでは「yasunblog」のこと
- キャッチフレーズ:説明文です。当ブログは「努力がちょっとニガテな30代働き盛りを応援!ブログ初心者向け”0→1″収益化方法について発信」
- WordPressアドレス:URL
- サイトアドレス:URL
- 管理者メールアドレス
- メンバーシップ(チェックは外しましょう)
サイトのタイトル(サイトの名前)とキャッチフレーズを設定していきましょう。
この2つを設定することで来訪者にあなたのサイトがどんなサイトであるかを伝えるとともに、検索性も向上します。
上記設定が完了したら「変更を保存」を選択して「一般設定」は終了です。
ご自身のサイトで最も大切な設定項目ですので、必ず確認しましょう。
常時SSL化
常時SSL化とは、Webサイト全体を「HTTPS(暗号通信)」で表示させることです。
Webサイト全体のセキュリティを高める効果があります。



この機会にhttps(常時SSL化)への変更も済ませます。
エックスサーバーのクイックスタートでブログ開設した方は、すでに自動で設定されているので設定の必要はありません
▼レンタルサーバーによって設定方法が変わりますので、各レンタルサーバーのサイトをご参照ください。
- エックスサーバー >> 無料独自SSLの設定手順
- ConoHa WING >> 無料独自SSLを設定する
ちなみに、プラグインの「Really Simple SSL」を使用すると早いです。
エックスサーバーのクイックスタートを利用してブログ開設された方は、開設時に自動的に独自SSLが設定されていますので必要ありません。
【ブログ開設直後に変更する】パーマリンク設定
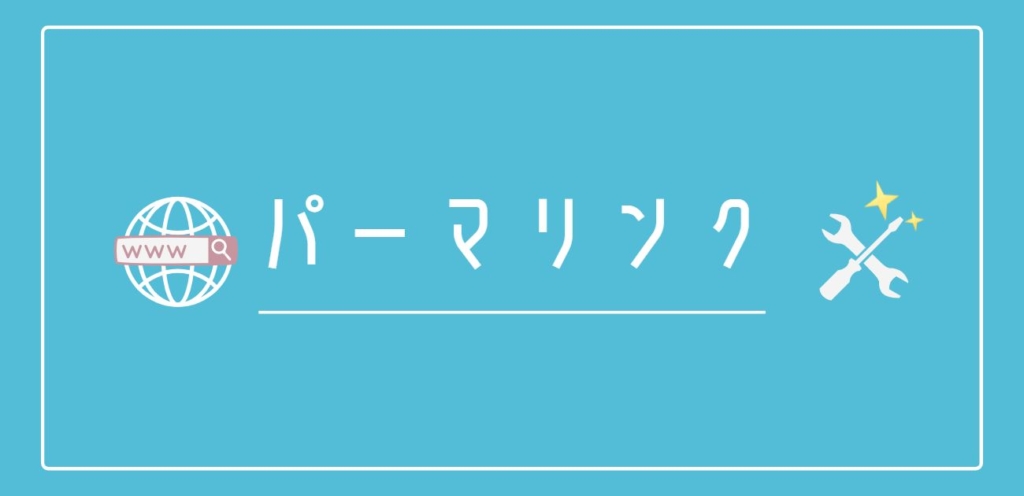
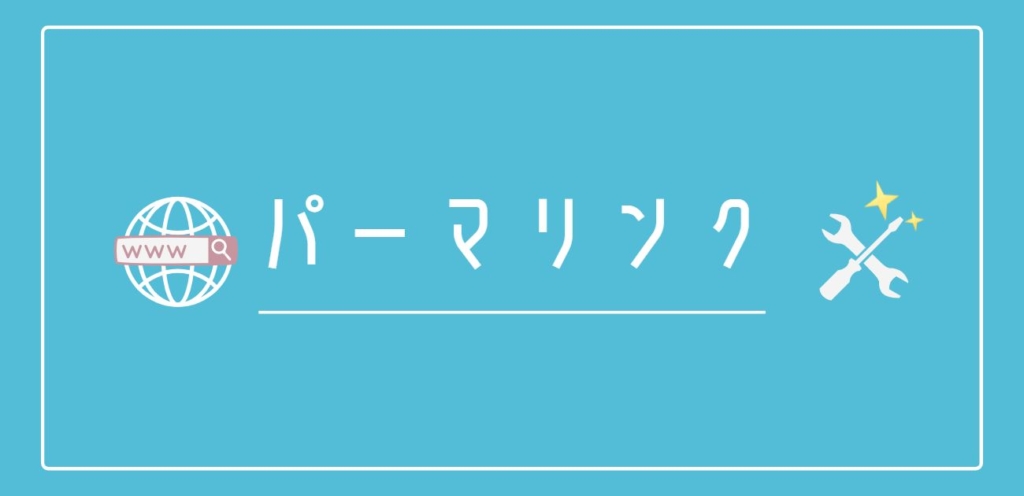
次にパーマリンクを設定します。
パーマリンクとは、記事ごとに割り当てるURLのことです。
SEOに関わる項目ですので、記事を書く前のブログ開設時に設定しましょう。
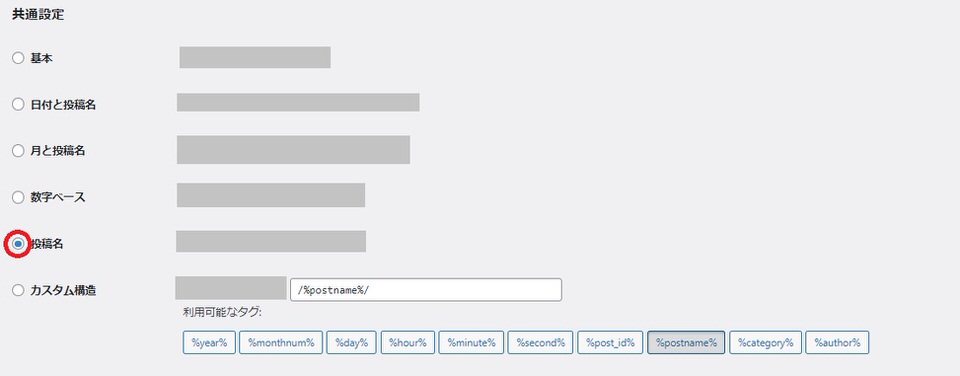
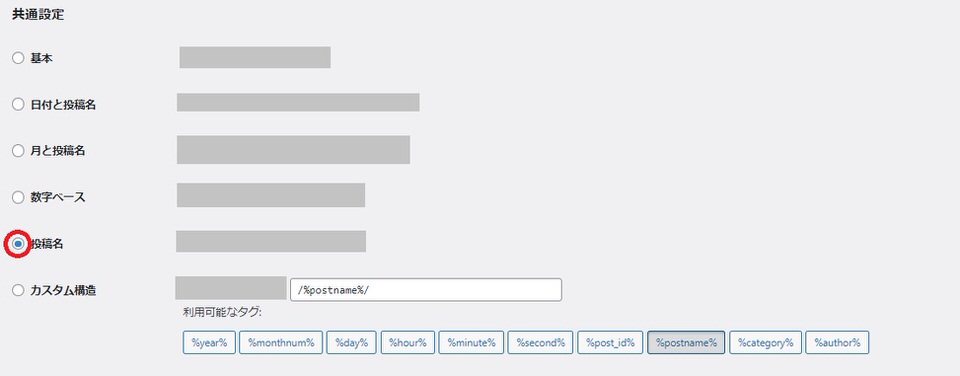
「変更を保存」を選択するとパーマリンク設定は完了です。



記事を投稿する際、記事の内容にあった「英語URL」を入力して投稿しましょう。
この記事の場合は、「https://yasun.org/start-up-setting」の部分です
【その他】メタ情報を削除する
メタ情報とは、WordPressのログインをブログの画面から行える機能です。サイドバーにあります。
ブログ管理者には便利な機能ですが、閲覧者には使うことのない機能ですので削除しましょう。
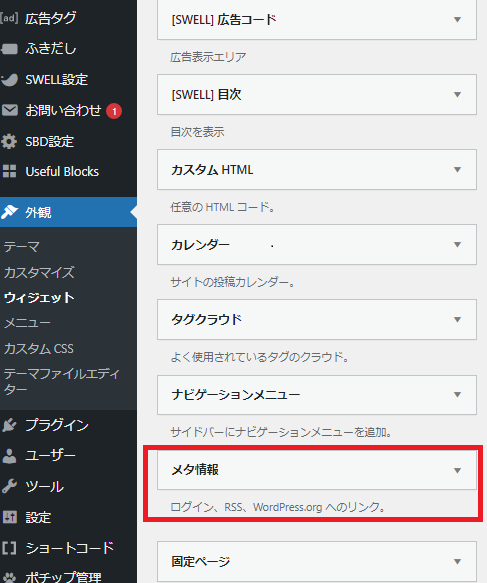
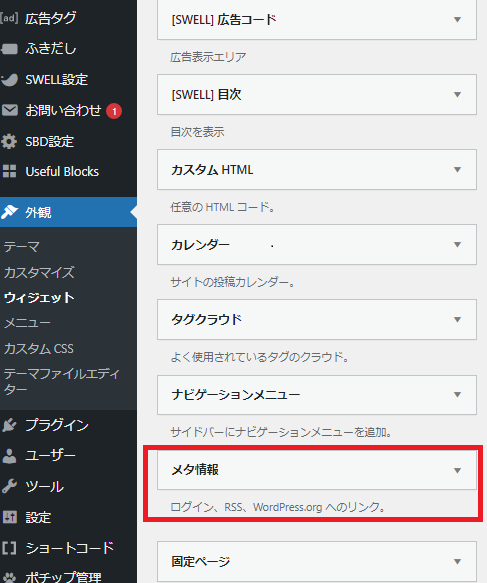
外観→ウィジェット→共通サイドバーから「メタ情報」を左クリックしたまま「利用できるウィジェット」内に持っていきドラッグ(左クリックを離す)とメタ情報を削除できます。
【その他】カテゴリースラッグ
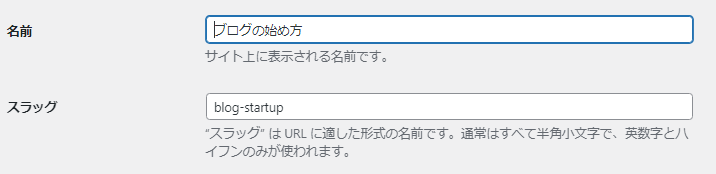
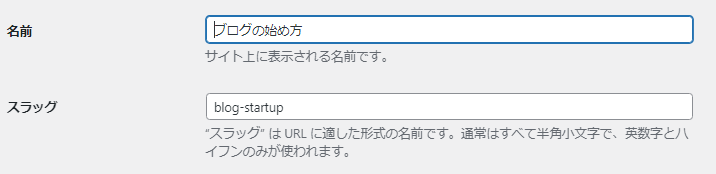
カテゴリーの「名前」を入力すると、「スラッグ」も名前に入力したのと同じ文言になります。
設定しないとURLが日本語になりますのでNGです。
スラッグは必ず半角英数字で設定しましょう。
【その他】未分類カテゴリーの削除
WordPressブログ開設直後は、必ずカテゴリーに「Uncategorized」が設定されています。
検索エンジンに影響があるので、未分類カテゴリーを削除しましょう。
削除の仕方は、カテゴリーを新たに自分で作ってからです。
カテゴリノーの作成方法は、「投稿」→「カテゴリー」→「新規カテゴリーを追加」から作成します。
カテゴリー作成後、未分類のカテゴリーを削除しましょう。
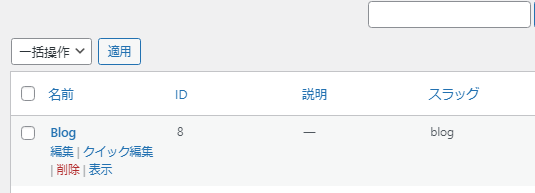
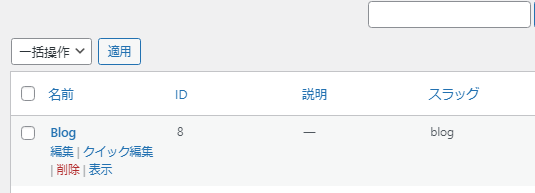
【その他】更新情報サービスの設定
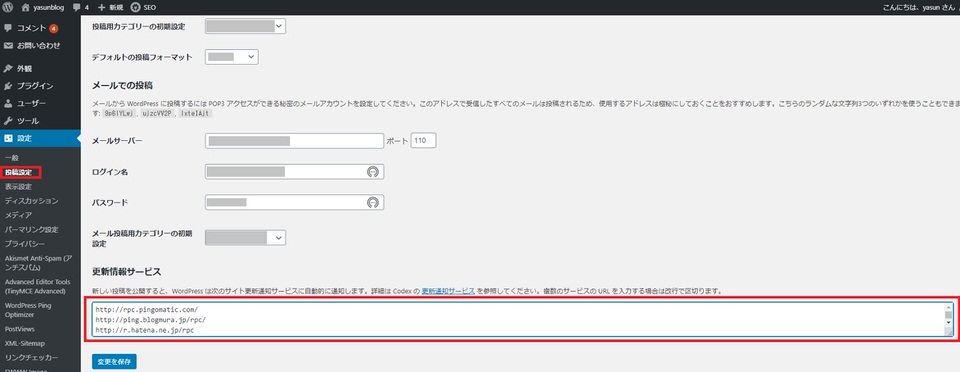
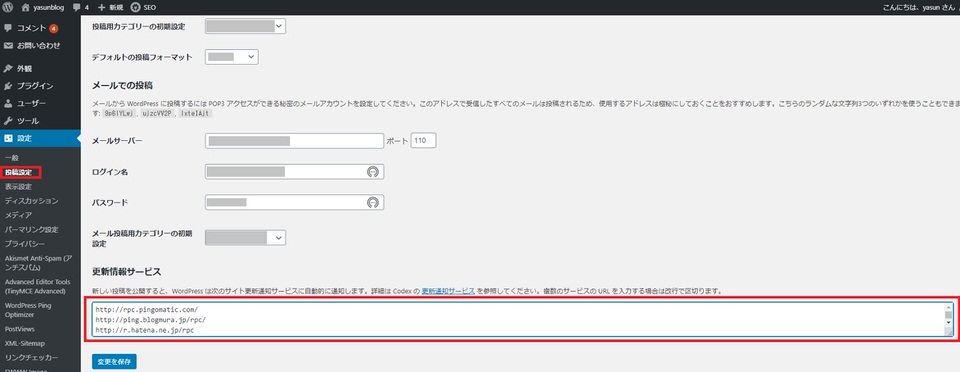
「設定 ⇒ 投稿設定 ⇒ 更新情報サービス」と順番にクリックし、上記画像の赤枠部分に下記のURLを貼り付けます。
URL一覧(クリックで展開表示)
http://rpc.pingomatic.com/
http://blog.goo.ne.jp/XMLRPC
http://blog.with2.net/ping.php/
http://blogsearch.google.co.jp/ping/RPC2
http://blogsearch.google.com/ping/RPC2
http://hamham.info/blog/xmlrpc/
http://ping.bloggers.jp/rpc/
http://ping.blogranking.net/
http://ping.blo.gs/
http://ping.cocolog-nifty.com/xmlrpc
http://ping.dendou.jp/
http://ping.exblog.jp/xmlrpc
http://ping.fc2.com/
http://ping.feedburner.com
http://ping.freeblogranking.com/xmlrpc/
http://ping.rootblog.com/rpc.php
http://ping.rss.drecom.jp/
http://ping.sitecms.net
http://pingoo.jp/ping/
http://ranking.kuruten.jp/ping
http://rpc.blogrolling.com/pinger/
http://rpc.reader.livedoor.com/ping
http://rpc.pingomatic.com/
http://rpc.weblogs.com/RPC2
http://serenebach.net/rep.cgi
http://services.newsgator.com/ngws/xmlrpcping.aspx
http://taichistereo.net/xmlrpc/
http://wpdocs.sourceforge.jp/Update_Services
http://www.blogpeople.net/ping/
http://www.bloglines.com/ping
http://www.blogstyle.jp/
http://www.i-learn.jp/ping/
http://xping.pubsub.com/ping/
http://ping.blogmura.jp/rpc/
http://r.hatena.ne.jp/rpc
http://bulkfeeds.net/rpc
http://coreblog.org/ping/
http://ping.blogoon.net/
http://ping.gpost.info/xmlrpc
http://www.blogpeople.net/servlet/weblogUpdatesll
正直、更新情報サービスはあまり重要な項目ではなく設定しなくてもいいのですが、貼り付けしておくと少しは有利に働く場合があります。
【その他】Google Analytics(アナリティクス)
Googleアナリティクス(GA4)とは、Googleが提供する無料で利用できるアクセス解析ツールです。
ユーザーがWebサイトに訪問したあとどのような行動をしたかがひと目でわかるツールであり、ページ滞在時間や直帰率・離脱率等の指標を確認できます。
利用にはグーグルアカウントが必要です。アカウント作成は無料ですよ。



ブログ開設時に設定しておくだけでOKです。
ブログに慣れてきたら確認してみましょう
【その他】Google Search Console(サーチコンソール)
サーチコンソールとは、Googleが提供する無料のサイト解析ツールです。
アナリティクスと一緒に設定しておくと、後々役に立ちます。
アナリティクスとの違いや使い方はまだ知らなくて大丈夫。
ひとまず「ブログ作業を習慣化する」のと「記事を書く」ことに慣れましょう。
>> サーチコンソール
②:WordPressテーマ(ブログデザイン)を決める
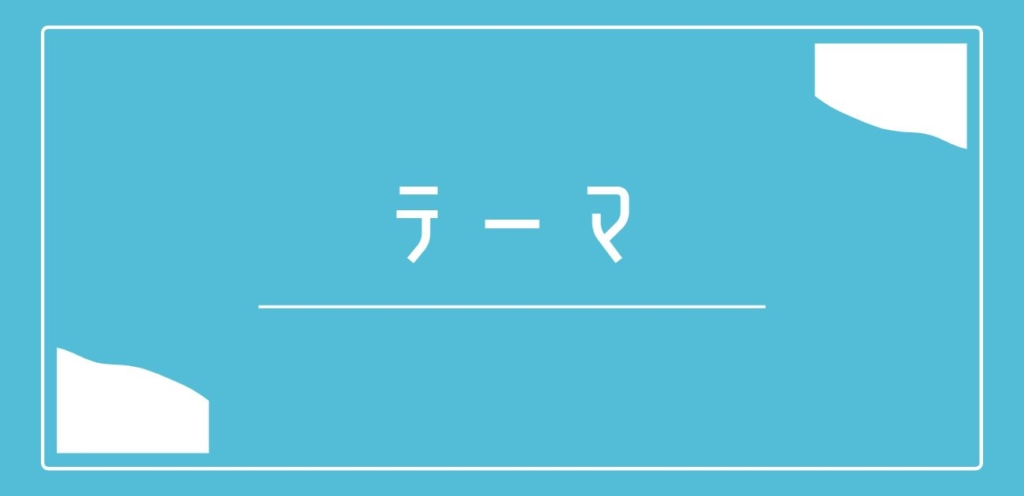
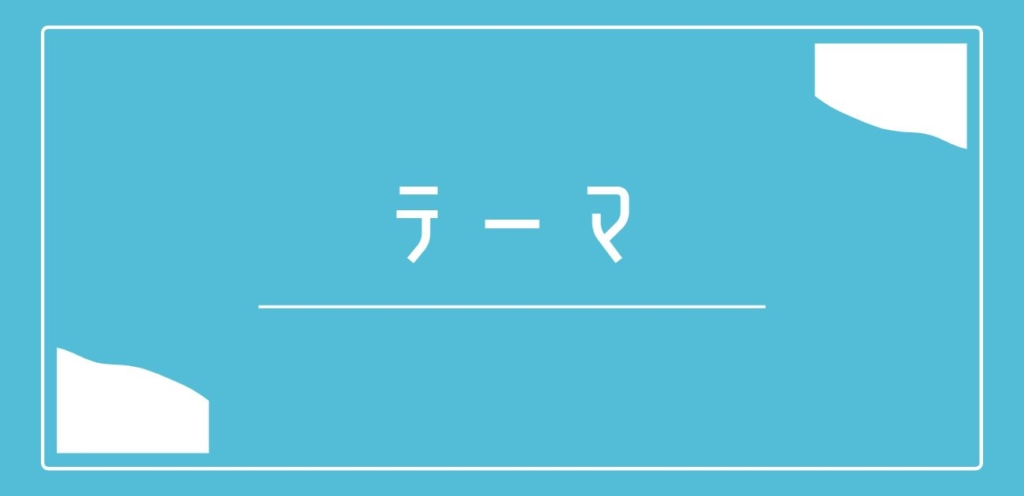
WordPressでブログを開設したら、デザインを設定してみましょう。
「テーマ」を設定することで、WordPressブログのデザインを簡単に変更することができます。
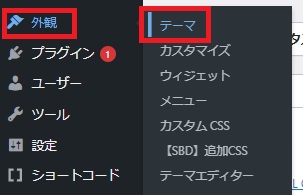
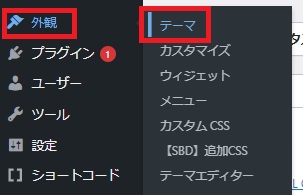
無料テーマならユーザー数の多い「Cocoon」がおすすめです。
>> Cocoon公式サイト
ブログ作業を効率的に行いたいと思うなら、開設時から「有料テーマ」を利用しましょう。



私はブログ開設時、無料テーマのSTINGER8を使用していました。
自分でhtml/cssを調べながら打ち込む必要がありましたので、
「始めから有料テーマを使用してたら作業時間を短縮できたなぁ」と思うことがあります。
テーマをSWELLに変えてからは、びっくりするくらい執筆に集中できていますよ
おすすめの有料テーマの1つは、現在人気急上昇中の「SWELL」です。
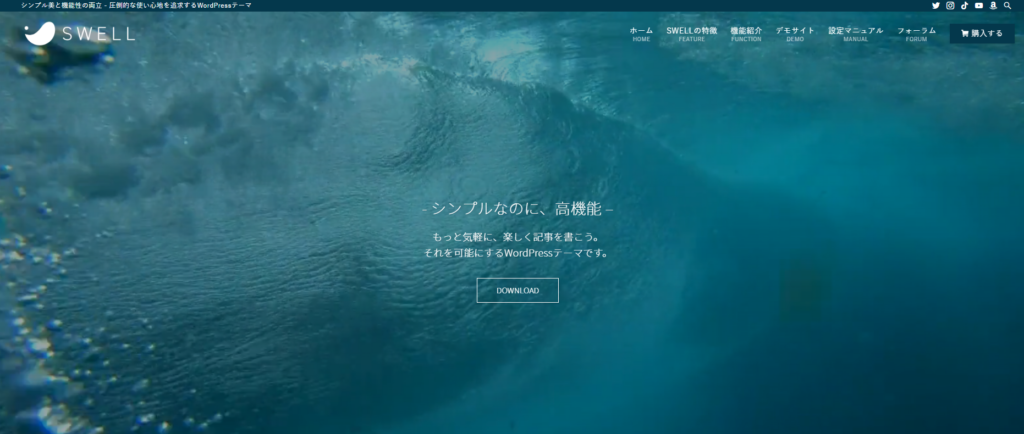
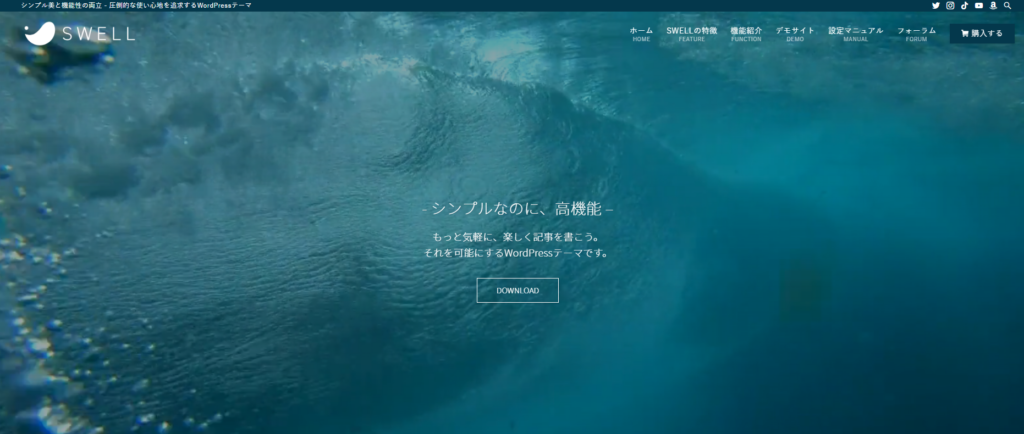
美しいデザインや優れた機能性を兼ね備えています。
>> SWELL公式サイトへ
エックスサーバーをご利用の場合、エックスサーバーの管理画面からSWELLを割引価格で購入可能です。
SWELLのレビューや導入方法については、以下の記事で詳しく解説していますのでこちらもご覧ください。
>>【レビュー】人気納得の有料テーマSWELL|メリット・デメリットを解説
③:WordPressブログのプラグインについて
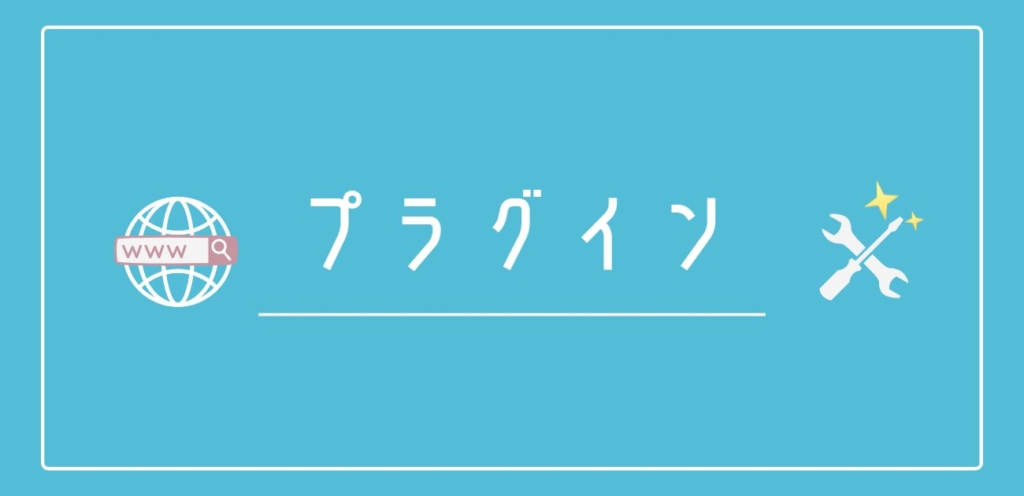
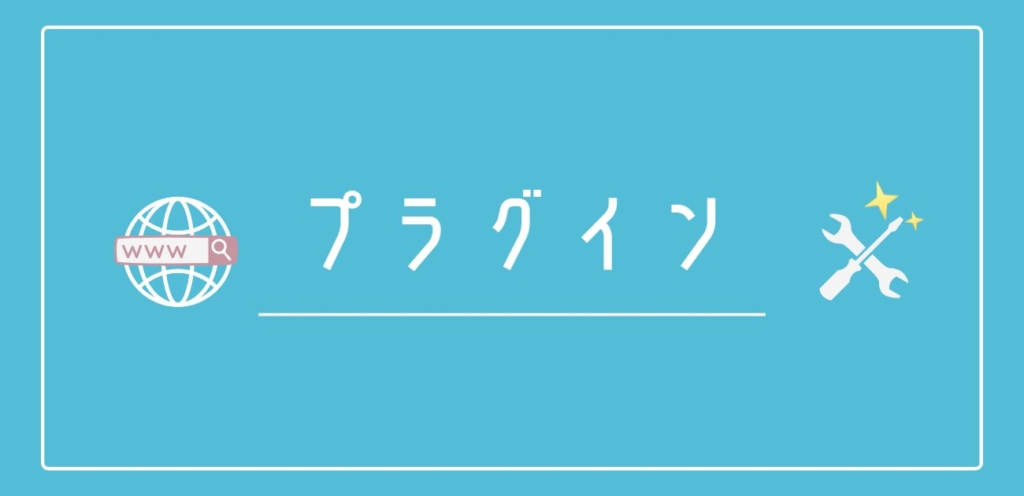
プラグインをインストールすることでWordPressに新たな機能を追加できます。
プラグインのメリット・デメリットは下記の通り。
メリット
- プラグインで機能拡張できる
- セキュリティを向上できる
- サイトの表示速度を上げることができる
- 無料で提供されているもので十分は機能を備えている
デメリット
- プラグインを入れすぎるとサイトが重たくなる
- プラグイン同士が干渉すると不具合が発生する
プラグインの機能を活かすためには、なるべく少なくインストールするとサイトが重たくならずおすすめです。
では、プラグインのインストール方法から見ていきましょう。
プラグインのインストール方法について
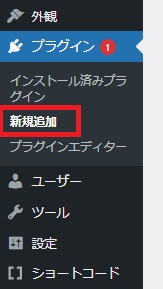
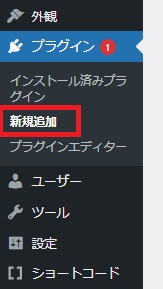
プラグインの検索画面にて、プラグイン名を入力します。
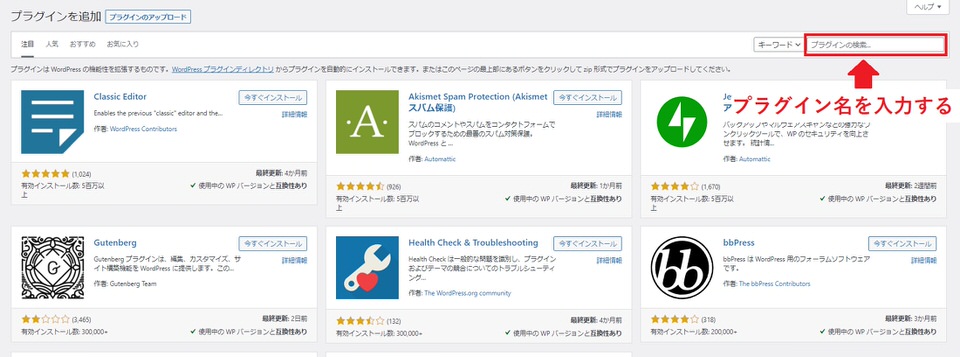
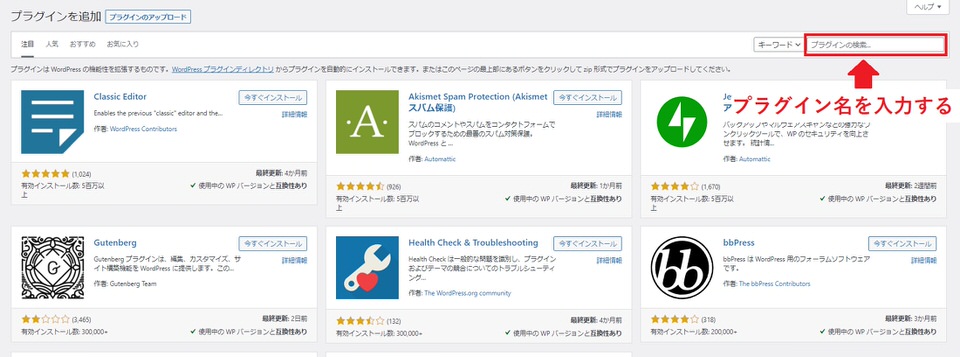
「今すぐインストール」→「有効化」を選択することによって、プラグインが機能します。
プラグインの無効化・削除について
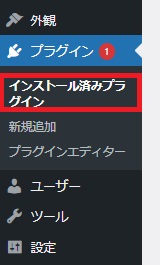
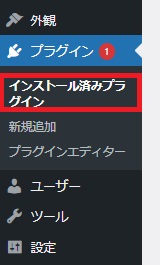
インストール済みのプラグイン一覧が表示され、「無効化」「削除」を選択できます。
プラグインの更新について
プラグインの更新案内が届くことがあります。
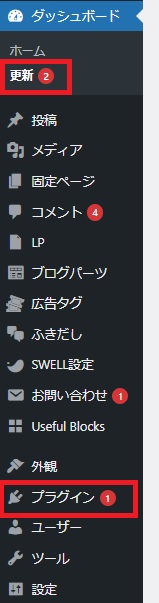
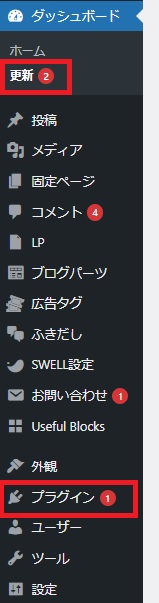
不具合修正や機能追加など、プラグインに反映するには更新が必要です。
ですのでプラグインの更新案内が届いたなら、最新の状態に保っておきましょう。
次に、ブログ開設時に入れておくと便利なプラグインについてご紹介していきます。
ブログ開設時に入れておくと便利なプラグイン【8個】


ご紹介するブログ開設時に入れておくと便利なプラグインには下記の目的があります。
プラグインの目的
- セキュリティ対策
- SEO対策
- サイト高速化
- その他便利なプラグイン
インストールするプラグインは下記の8個。
インストールするプラグイン【8個】
- Invisible reCaptcha【セキュリティ対策用】
- SiteGuard WP Plugin【セキュリティ対策用】
- SEO SIMPLE PACK【SEO対策用】
- Google XML Sitemaps【SEO対策用】
- WP Multibyte Patch【自動で日本語変換】
- EWWW Image Optimizer【サイト高速化用】
- BackWPup【バックアップ用】
- Contact Form 7【お問い合わせフォーム】
では順に解説していきます。
セキュリティ対策用プラグイン


セキュリティ対策用としてインストールするプラグインは下記の2つです。
- Invisible reCaptcha
- SiteGuard WP Plugin
Invisible reCaptcha
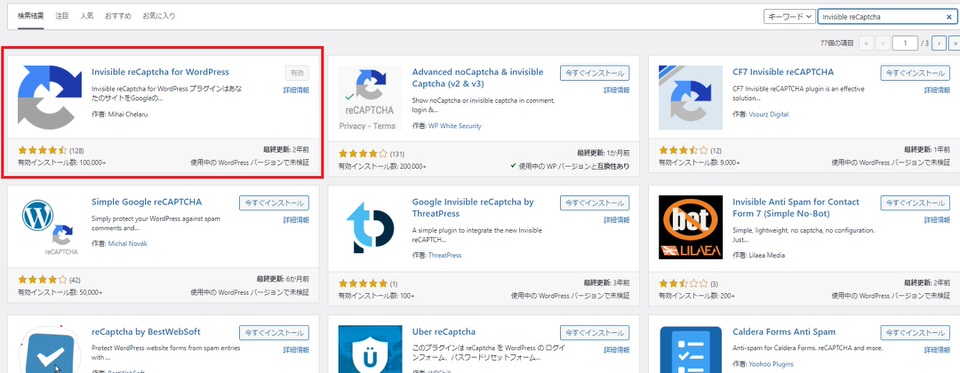
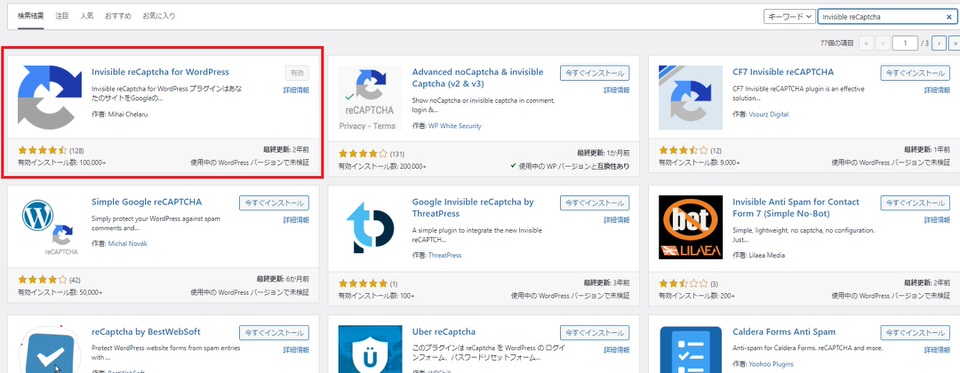
WordPressでブログを開設すると、最初から「Akismet Anti-Spam」というプラグインがインストールされています。
「Akismet Anti-Spam」は無料で利用できるスパムコメント防止のプラグインですが、動作の仕組みに難点があるのが特徴です。
コメントの内容を検査して判定するのでスパムコメントが投稿されること自体を防ぐことはできません。
またプラグインの動作も重たいので、代わりのセキュリティ対策用のプラグインをインストールするのがおすすめです。
候補の1つとしては「Invisible reCaptcha」をあげることができます。
効果は下記の通り。
- スパムコメントに対するセキュリティ対策
- スパムの疑いがあるアクセスを未然に防ぐ
「Invisible reCaptcha」はGoogleが提供しているプラグインですので、セキュリティ対策として安心感もあります。
SiteGuard WP Plugin
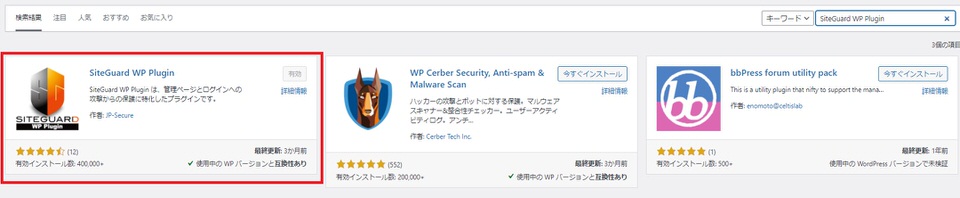
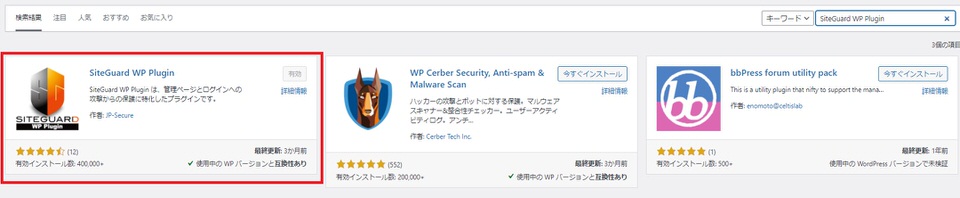
2つ目のセキュリティ対策プラグインは 「SiteGuard WP Plugin」 です。
「SiteGuard WP Plugin」は、不正アクセスからWordPress管理画面を守ってくれます。



セキュリティ対策は、さっきのInvisible reCaptchaだけで良くないの?
そう思われるかもしれませんね。
たしかにセキュリティ対策として似ていますが、プラグインの役割が異なります。
- invisible reCapture:スパムコメントを防ぐ役割
- SiteGuard WP Plugin:不正ログインを防ぐ役割



「invisible reCapture」と「SiteGuard WP Plugin」の両方をインストールしましょう
SEO対策用プラグイン


SEO対策用としてインストールするプラグインは下記の2つです。
- SEO SIMPLE PACK
- Google XML Sitemaps
SEO SIMPLE PACK
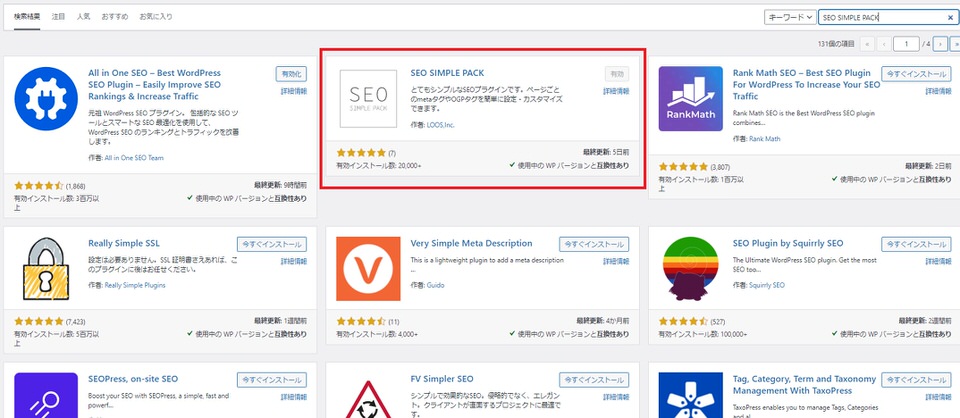
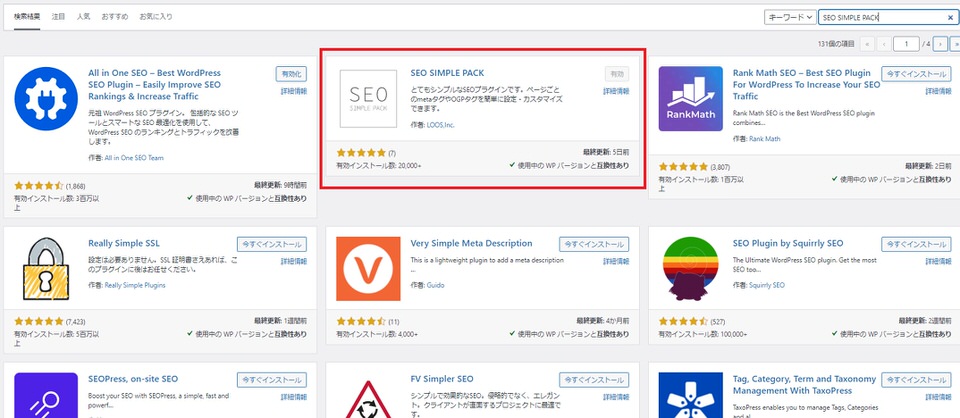
SEO対策として有名なプラグインは「ALL in One SEO」ですが、機能がありすぎてサイトが重たくなる原因にもなります。
代わりのプラグインとして入れるのは、「SEO SIMPLE PACK」。
下記の機能を簡単に追加できます。
- SEO対策として、投稿記事ごとにメタディスクリプション(metaタグ)を書けるようになる
- Googleアナリティクス、サーチコンソールの設定が簡単にできる
- Twitterとの連携が簡単で、カード型の記事リンクに設定可能



シンプルで必要な機能ですよね
もしWordPressテーマを変更する場合にも、記事のメタディスクリプションを「SEO SIMPLE PACK」で書いているならテーマ変更後も引き継ぐことができます。
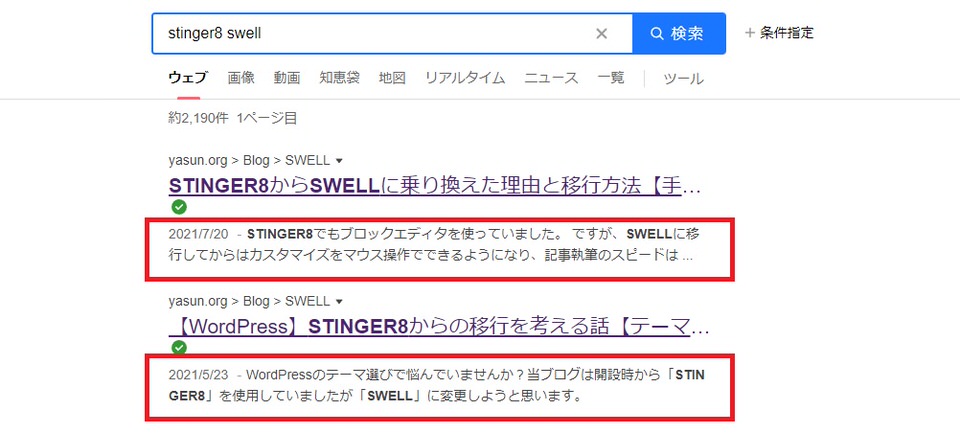
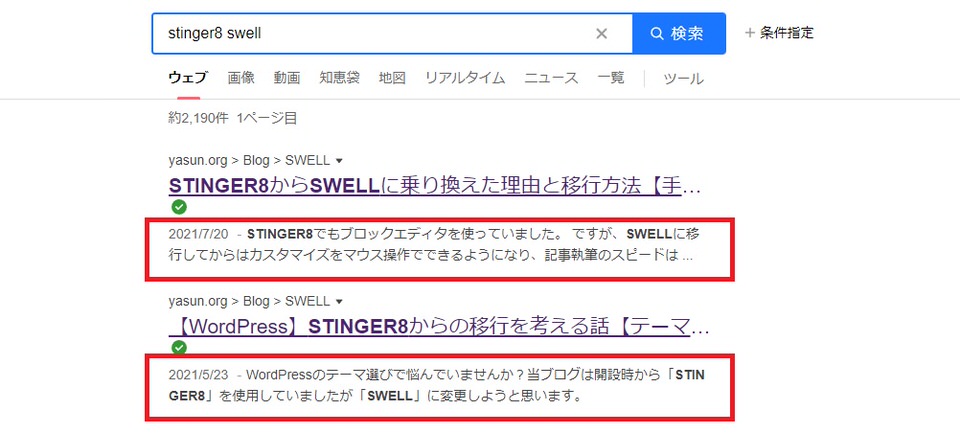
メタディスクリプションはクリック率に関わりますので、記事ごとに入力することが大事。
なるべく忘れずに入力しましょう。
「SEO SIMPLE PACK」にメタディスクリプションを入力すると、テーマ変更後も引き継ぐことができます。
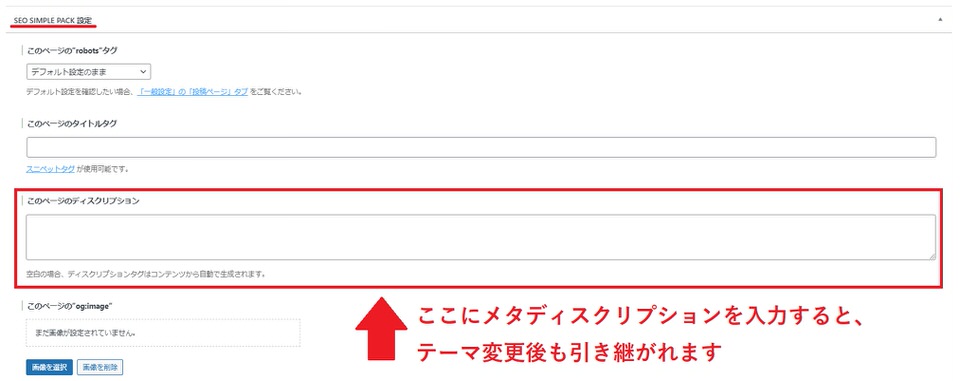
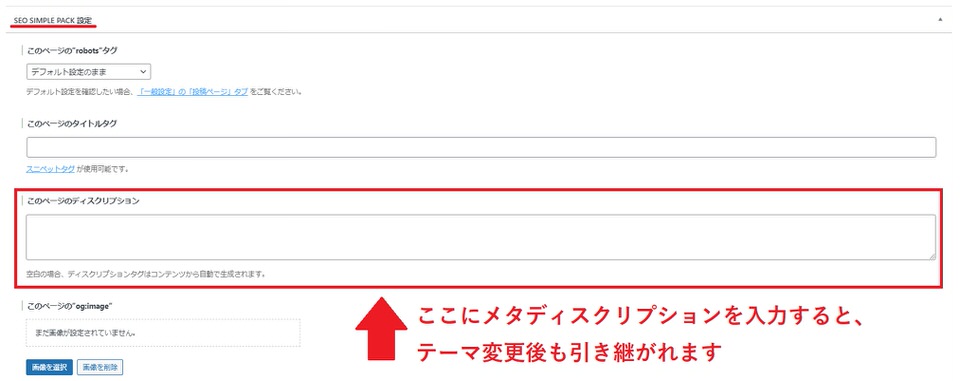
もしテーマ側のメタディスクリプションの欄に入力すると、テーマ変更した場合にはすべての記事を入力し直すことに…
メタディスクリプションは「SEO SIMPLE PACK」 のようなプラグインで管理するのが望ましいですね。
Google XML Sitemaps
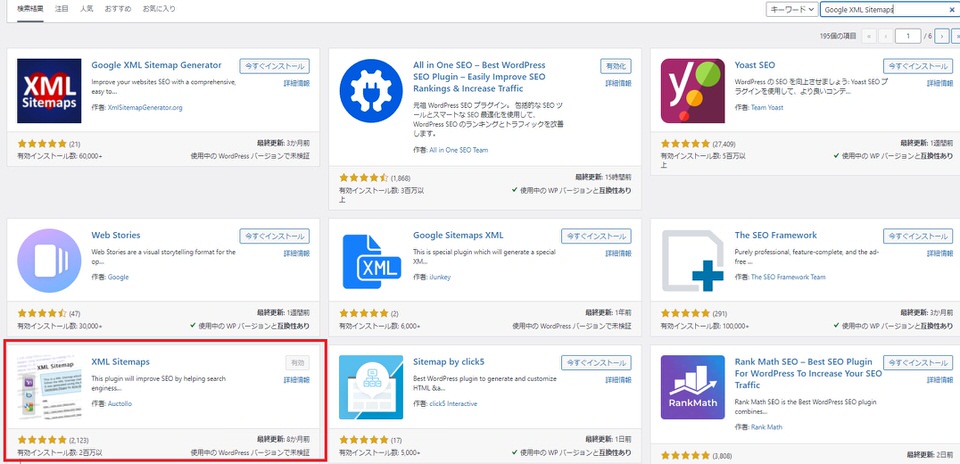
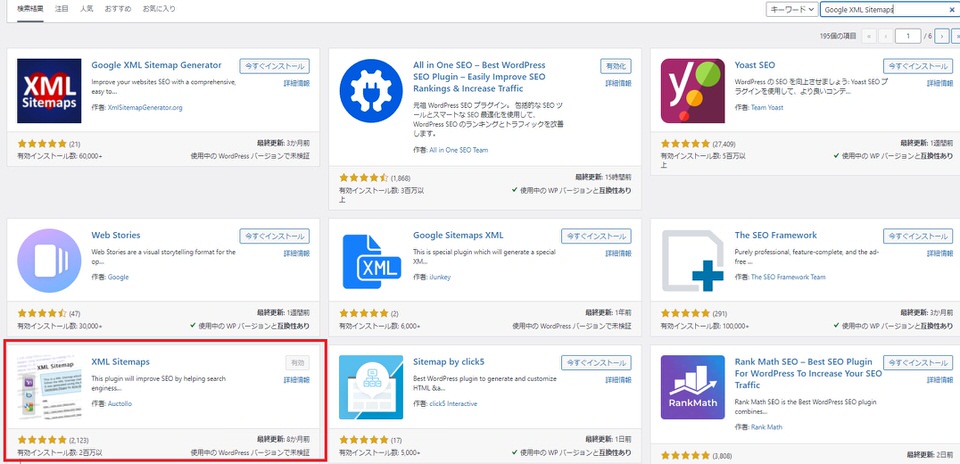
SEO対策用で必要なプラグイン2つ目は「Google XML Sitemaps」です。
「SEO SIMPLE PACK」は「Google XML Sitemaps」との併用が推奨されています。
「Google XML Sitemaps」を有効化することでサイトマップが作成されるので、サーチコンソールでサイトマップをGoogleに送信しましょう。



サイトマップが送信されると、何がいいんですか?
サイトマップを送信することで、Googleに最新のサイト情報を伝えることができます。
サイトマップを送らなくてもGoogleはブログに来てくれますが、記事のインデックス(登録)が遅くなり検索結果に反映されるのが遅くなります。
ですので、「Google XML Sitemaps」を導入してサイトマップを作成し、サーチコンソールで送りましょう。
▼インストールした「Google XML Sitemaps」の設定方法は「バズ部」を参考にしてみてくださいね!



サイトマップを送信するとクローラーがサイト内を巡回してくれるようになりますので、記事のインデックスが早くなります。
SEOに関わるためサイトマップを送るのは大切ですね
サイト高速化用プラグイン


画像サイトやスマホで撮影した画像をブログで使用することもあると思いますが、そのまま使用すると高画質で容量の大きい写真となっています。
結果、記事が増えるごとに掲載する画像ファイルも増えていきサイトが重くなる原因に…
そこで下記のプラグインの出番です。
EWWW Image Optimizer
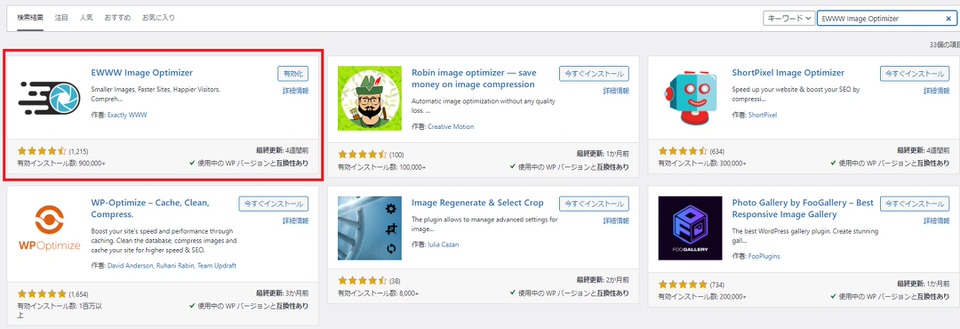
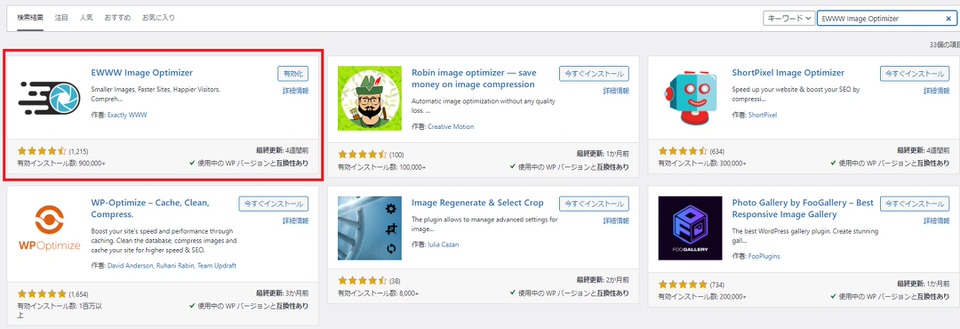
「EWWW Image Optimizer」はブログで使用する画像を圧縮するためのプラグインです。
表示する画像サイズを設定することで、ほとんど画質を下げることなく画像ファイルを圧縮することができます。
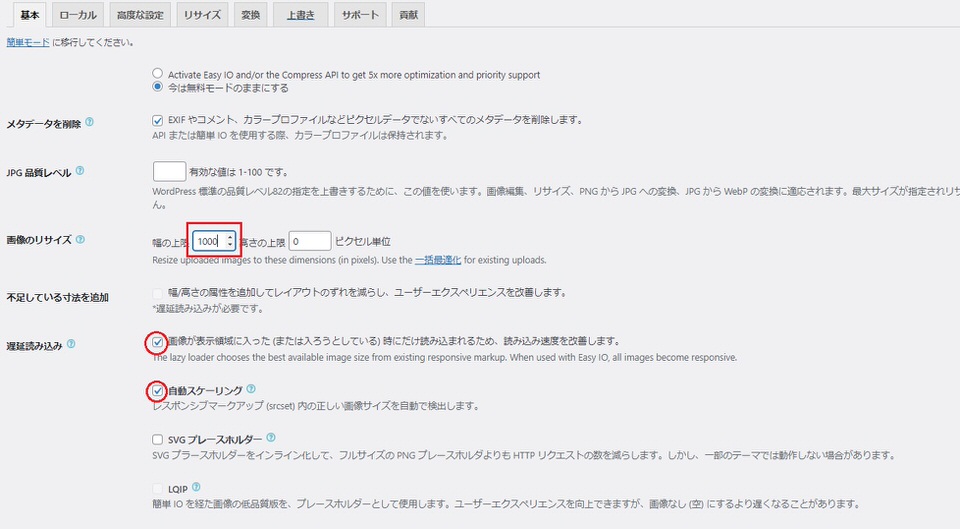
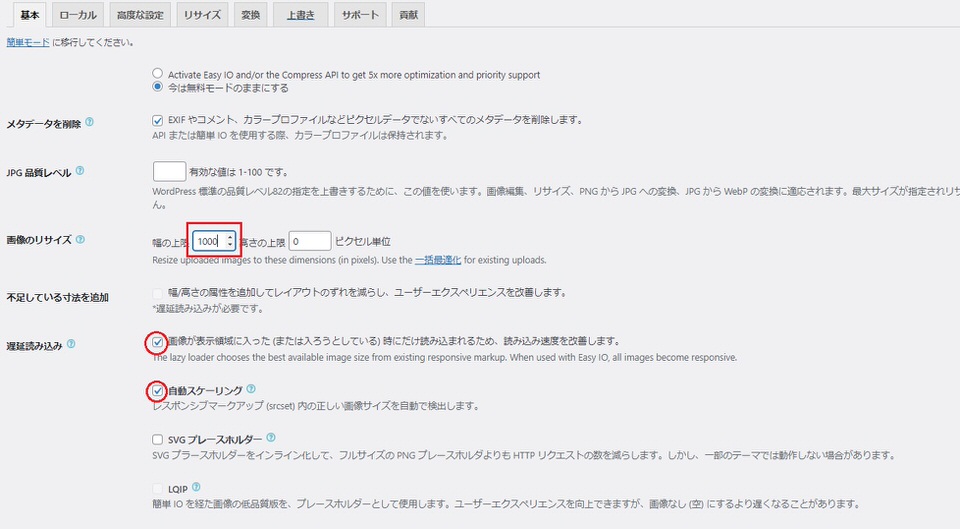
その他便利なプラグイン


その他有効化しておくとブログ運営で便利なプラグインは下記の3つです。
- WP Multibyte Patch
- BackWPup
- Contact Form 7
WP Multibyte Patch
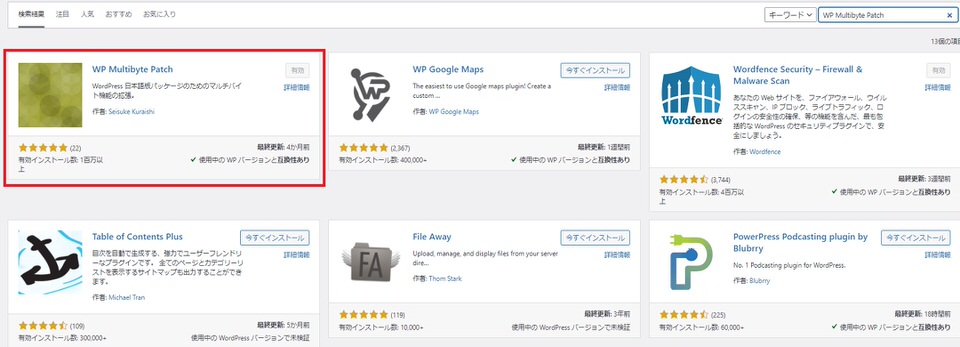
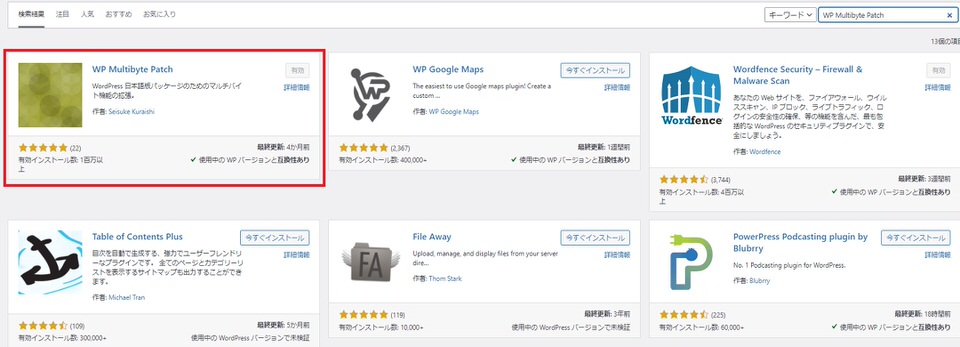
1つ目のプラグインは「WP Multibyte Patch」です。
「WP Multibyte Patch」は、WordPressで日本語運営する際に大事な役割を果たします。
WordPressは英語圏で作られているシステムなので、日本語表示になると文字化けを起こす可能性が潜んでいる状態です。
「WP Multibyte Patch」は自動で日本語変換してくれますので、あなたが操作しなくても文字化けの危険を回避してくれます。



有効化するだけで機能しますのでインストールしておきましょう
BackWPup
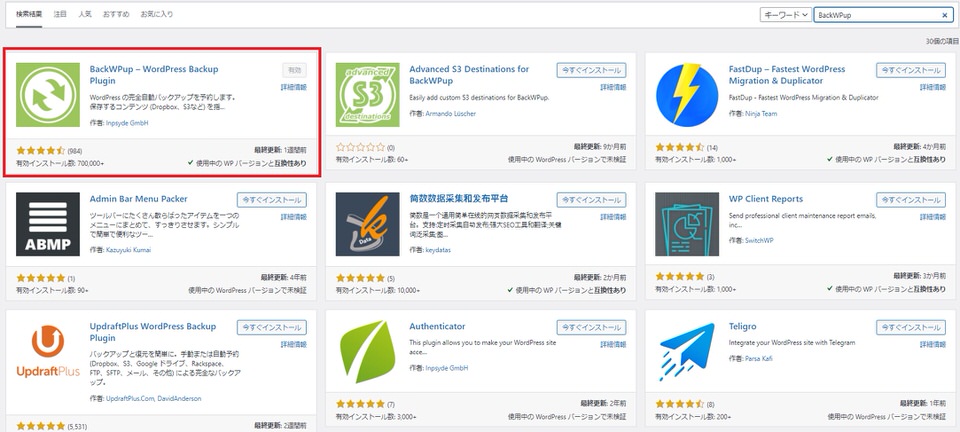
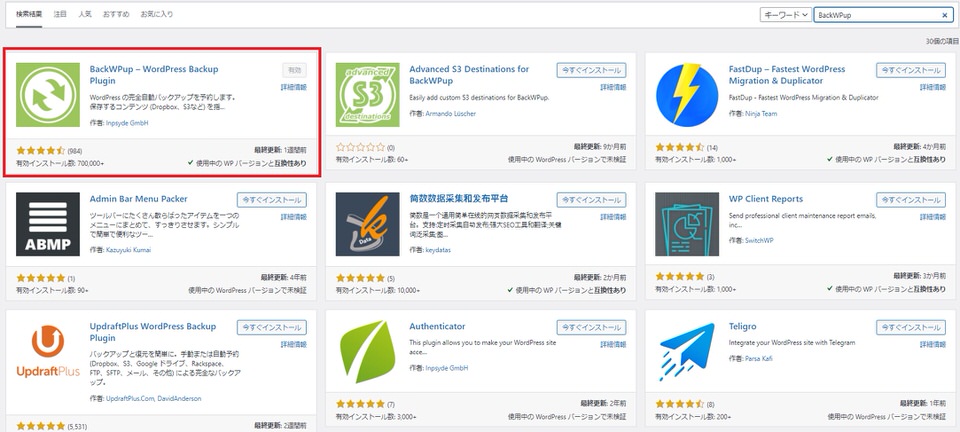
2つ目のプラグインは「BackWPup」です。
「BackWPup」は、WordPressブログを自動でバックアップしてくれます。
- バックアップの日時
- バックアップの範囲
上記2つを設定しておくだけで、スケジュール通りにバックアップをしてくれるようになります。
サイトのデータが消えてしまったり、トラブルに見舞われたときにもバックアップしておくことで元に戻すことが可能です。



バックアップしていると、もしもの時に安心ですね
Contact Form 7
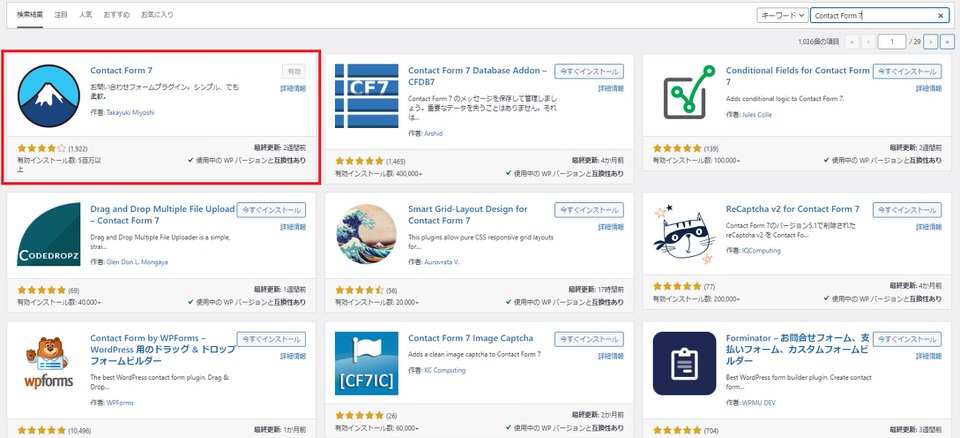
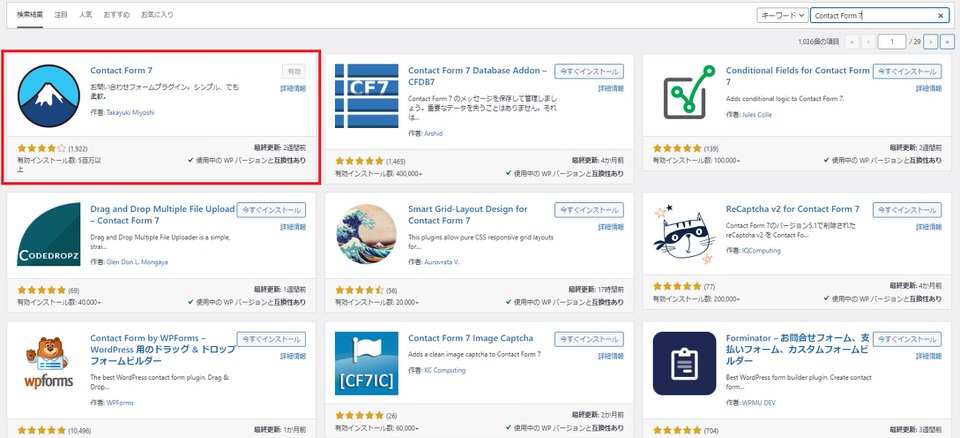
3つ目のプラグインは「Contact Form 7」です。
「Contact Form 7」は、お問い合わせフォームを簡単に設置できるプラグイン。
お問い合わせフォームはブログ運営において必須の機能なので、ブログ開設時に作成することは後々の運営で役立ちます。



「Contact Form 7」は、先ほどの「Invisible reCaptcha」と組み合わせて使用することで、スパム対策できます
まとめ: ブログ開設直後おすすめ初期設定【3選】
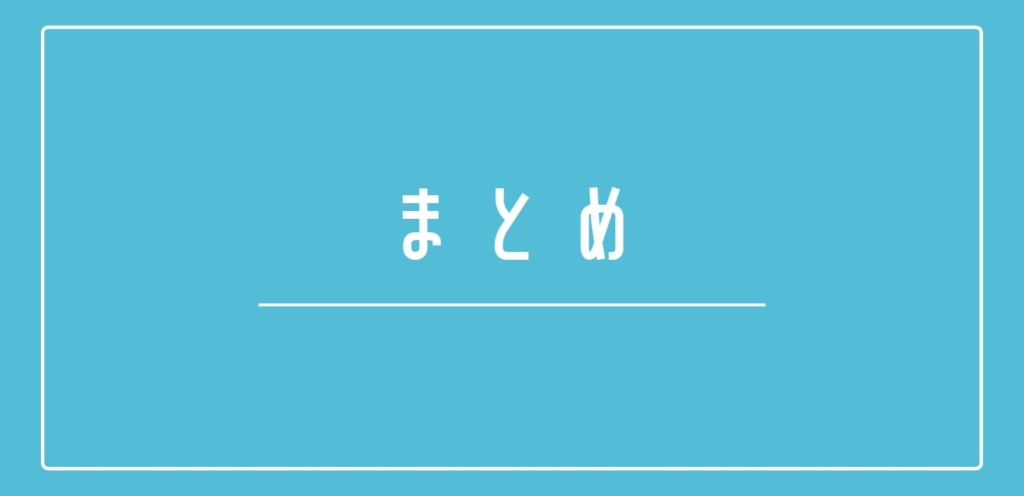
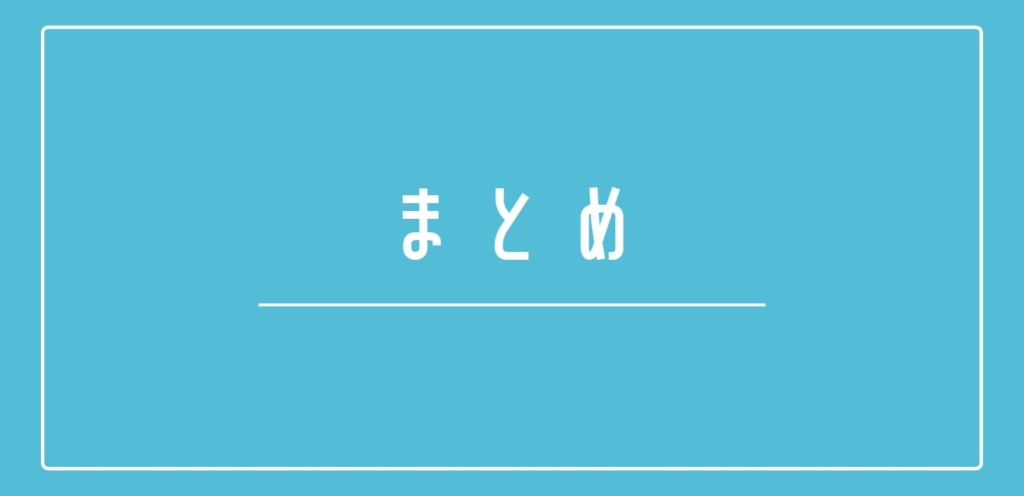
ブログ開設直後の初期設定【3選】について解説してきました。
初期設定する3つ
- WordPressの一般設定・パーマリンク設定・その他
・メタ情報を削除する
・カテゴリースラッグ
・未分類カテゴリーの削除
・更新情報サービスの設定
・Google Analytics(アナリティクス)
・Google Search Console(サーチコンソール) - WordPressテーマ(デザイン)を決める
- プラグインのインストール
・セキュリティ対策
・SEO対策
・その他便利なプラグイン
WordPressの設定項目は以下の通り。
WordPressの設定項目
- WordPressの「一般設定」と「パーマリンク設定」
- WordPressテーマ(デザイン)を決める
初期設定でおすすめのプラグインは下記の8つです。
8個のプラグイン
- Invisible reCaptcha
- SiteGuard WP Plugin
- SEO SIMPLE PACK
- Google XML Sitemaps
- WP Multibyte Patch
- EWWW Image Optimizer
- BackWPup
- Contact Form 7
プラグインは便利な反面、ブログが重くなってしまう原因にもなります。
最低限のプラグインでWordPressの機能を高めていくことが大事になりますので、なるべくプラグインの数は増やさずに快適な状態でブログを運営していきましょう。
設定完了後、記事を書くことに慣れよう
設定が終わりましたら実際に記事を書いてみて、「ブログの書き方」に慣れることが大切です。
ブログで収益をあげるには「読みやすい記事」を書くことが必要になってきます。
▼下記記事ではブログで月1万円を稼ぐ手順について解説中です。
ブログを始めたばかりの頃は、1記事投稿するだけでも10時間くらいかかると思いますが、徐々にスピードアップしていきますのでご安心ください。
「読者の悩み」を想定してから執筆に入り、”読者目線”の記事を目指してライティングスキルを磨いていきましょう!
次の記事へ>> 【超初心者向け】ワードプレスで記事を公開する方法|投稿手順を解説


