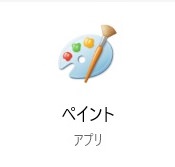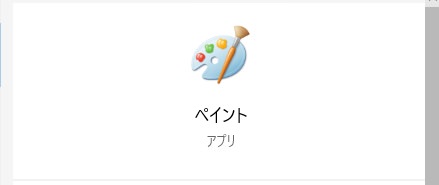
Windows 10では「ペイント」がデスクトップ画面やスタートメニューに表示されておらず、「ペイント」が実装されてないように思われる方も多いようです。
この記事では、「ペイント」にたどり着く方法を”2つ”ご紹介します。
※プロモーションを含みます
目次
スタートメニューから
1.画面左下のスタートメニューをクリックし、【windows アクセサリ】を選択します。
2.【windows アクセサリ】をクリックすると「ペイント」を確認できます。
2.【windows アクセサリ】をクリックすると「ペイント」を確認できます。
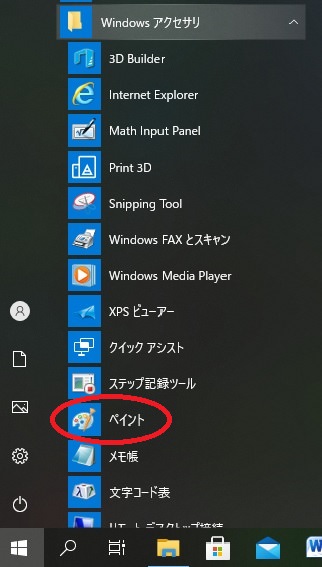
タスクバーの検索アイコン(ボックス)から
1.タスクバーの「検索アイコン」をクリックし、検索ボックスに、『ペイント』または『mspaint』と入力します。
2.「ペイント」が表示されることを確認できます。
2.「ペイント」が表示されることを確認できます。
タスクバーにある、「虫メガネ」の検索アイコンをクリックします。

検索ボックスの「ここに入力して検索」に、『ペイント』または『mspaint』と入力します。

「ペイント」が表示されることを確認できます。
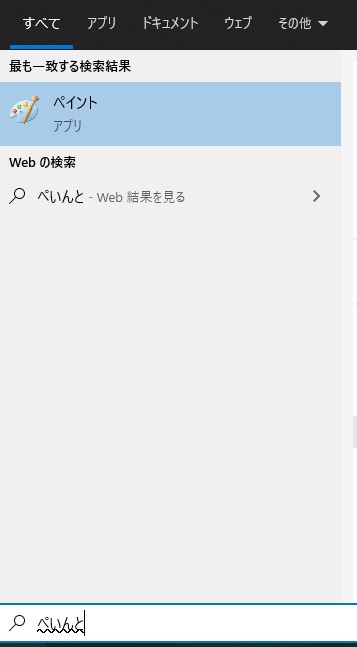
「虫メガネ」の検索アイコンの表示の仕方
「タスクバー」の上にマウスカーソルが乗っている状態で「右クリック」をすると、「検索(H)」の項目が表示されます。
「検索アイコンを表示」にチェックを入れますと、タスクバーに「虫メガネ」の検索アイコンが表示されます。
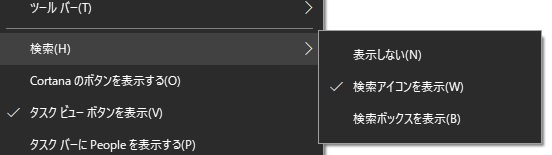
次回から「ペイント」を簡単に起動する方法
1.タスクバーの「検索アイコン」をクリック ⇒ 検索ボックスに「ペイント」と入力します。
2.「ペイント」が表示されることを確認し、「ペイント」にマウスカーソルを合わせ「右クリック」します。
3.「タスク バーにピン留めする」をクリックすると、タスクバーに「ペイント」アイコンが追加されます。
2.「ペイント」が表示されることを確認し、「ペイント」にマウスカーソルを合わせ「右クリック」します。
3.「タスク バーにピン留めする」をクリックすると、タスクバーに「ペイント」アイコンが追加されます。
「最も一致する検索結果」に表示されている「ペイント」にマウスカーソルを合わせ「右クリック」すると、「タスク バーにピン留めする」が表示されますのでクリックします。
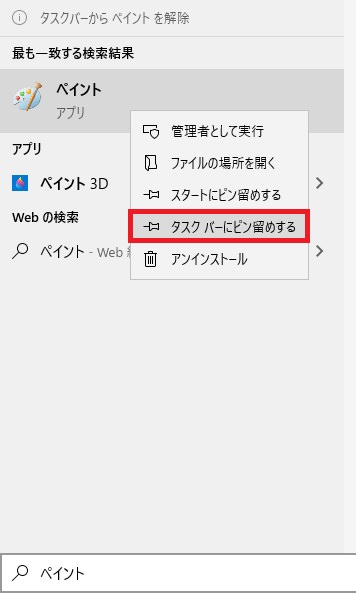
タスクバーに「ペイント」アイコンが追加されますので、次回からはタスクバーのアイコンをクリックすることでペイントを起動できます。

まとめ
この記事では、「ペイント」にたどり着く方法を”2つ”ご紹介しました。
・スタートメニューから
・タスクバーの検索アイコン(ボックス)から
・タスクバーの検索アイコン(ボックス)から
「ペイント」のアイコンを「タスクバーにピン留め」しておくと、次回の起動から楽になりますのでおすすめです。
・「ペイント」で”ホーム”を常に表示する方法【Windows】
・ブログを始める目的が”収益化”なら、ブログ初心者は【WordPress一択です】