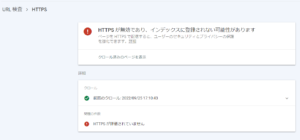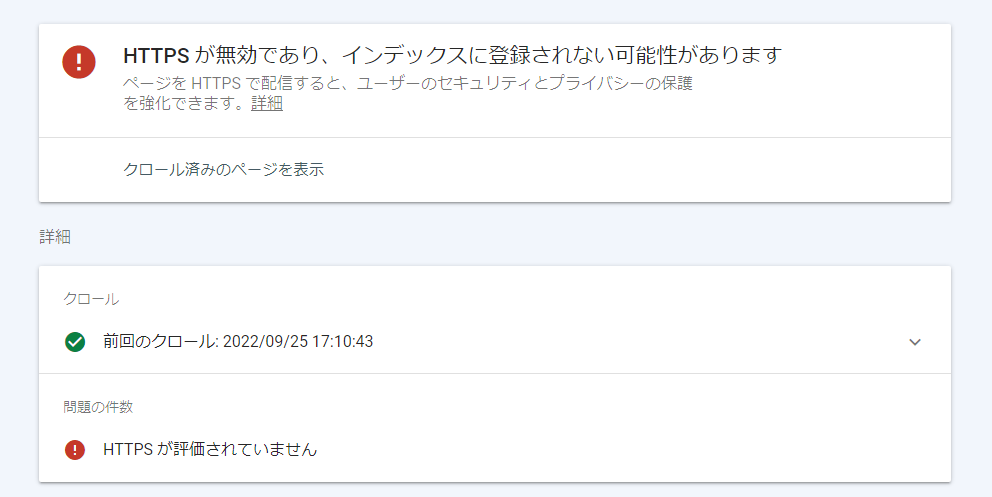
(本ページはプロモーションを含みます)
Search Console(サーチコンソール)で上記のようなエラー画面が表示されて困惑していませんか?
まずは下記を確認しましょう。
- サイトはすでに常時SSL化している
- アラートが出ているページも問題なくSSL化されていることを確認済み
このような状態であれば、「待つだけ」でOK。
Search Consoleヘルプでもしばらく待つよう公表しています。
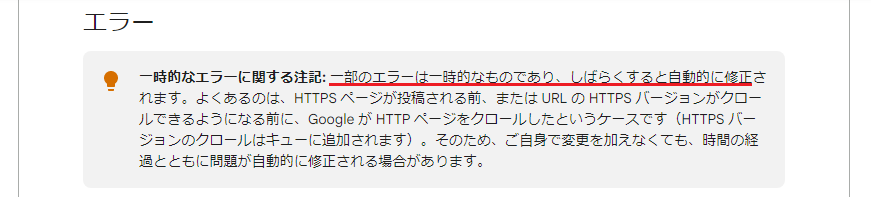
一時的なエラーに関する注記: 一部のエラーは一時的なものであり、しばらくすると自動的に修正されます。よくあるのは、HTTPS ページが投稿される前、または URL の HTTPS バージョンがクロールできるようになる前に、Google が HTTP ページをクロールしたというケースです(HTTPS バージョンのクロールはキューに追加されます)。そのため、ご自身で変更を加えなくても、時間の経過とともに問題が自動的に修正される場合があります。
Search Consoleヘルプ
簡単に言うと、エラー原因としては、
「Googleのクロール早すぎてHTTPSのクロール前にクロールしちゃったから、もう一度見るので待っててね」
上記のようなGoogle都合によるエラーは「待っててね」と言われることが多いので、気にせず時間が経過したらまた確認してみましょう。
その際、数日ではなく一週間単位で様子を見守るのが基本ですね。
該当記事がGoogleにインデックスされているかどうかは、下記の方法で確かめられますよ。
「site:https://記事のURL」で検索する
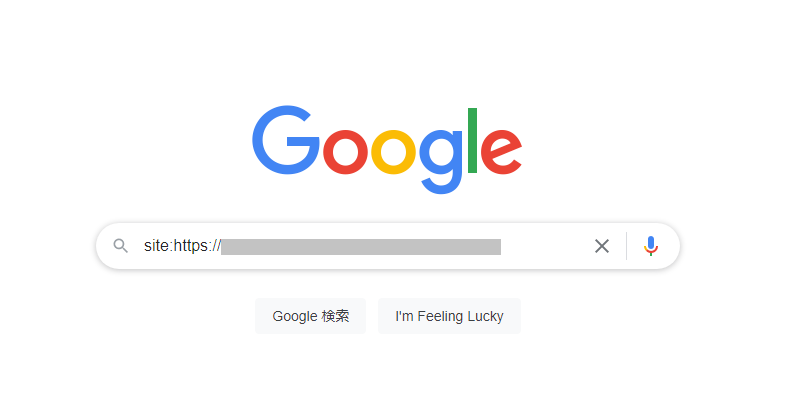
記事のURLに「site:」を付けて検索すると、インデックスされている場合には検索結果に登録ページが表示されます。
HTTPSのURLでインデックス自体は行われていますので、エラーが消えるのを待ちましょう。
レンタルサーバーごとの常時SSL化について
>> WordPressかんたんSSL化を利用する/ConoHa WING
※各レンタルサーバーの公式ページに遷移します
解決例:実際に当ブログ(yasunblog)もエラー解消
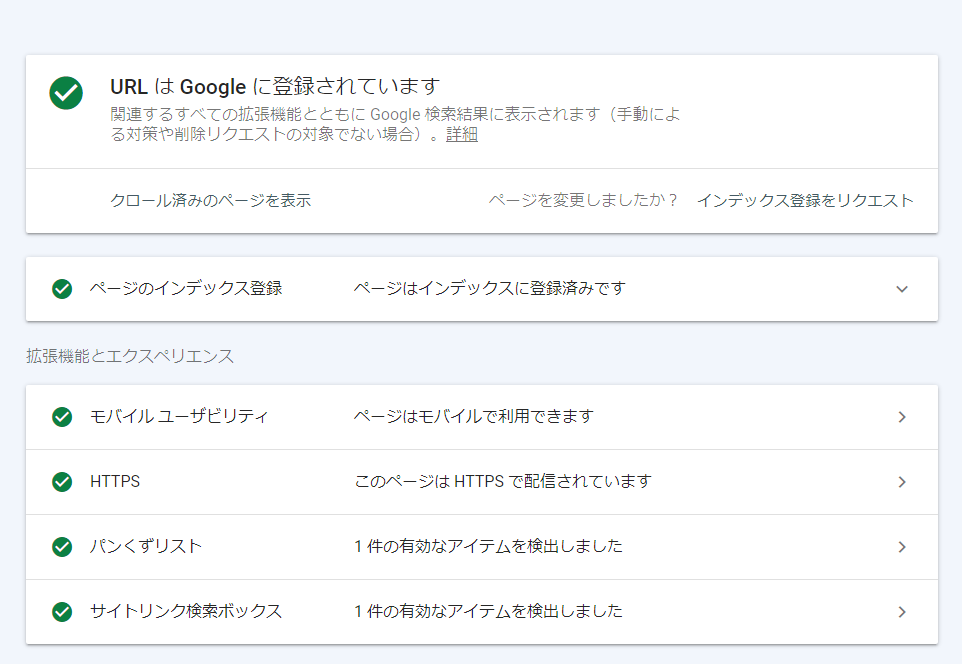
「HTTPS が無効であり、インデックスに登録されない可能性があります」
上記エラーの解消には、該当記事ページへ再度クローラーに来てもらわなければなりません。
少しでも早くクローラーに来てもらう方法として、Search Consoleのメニューからサイトマップを送信しましょう。
【対処方法】Search Consoleでサイトマップを送信する
Search Consoleでサイトマップを送信する方法について解説します。
画面左メニューからサイトマップを選択→下記3つを入力して送信ボタンをクリックするだけです。
- sitemap.xml
- sitemap.xml.gz
- feed
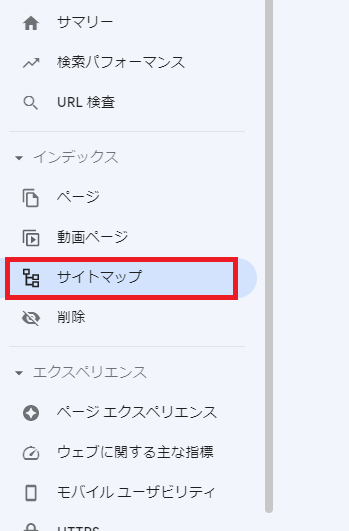

「sitemap.xml」と入力して送信

「sitemap.xml.gz」と入力して送信

「feed」と入力して送信

サイトマップを送信したら一週間は様子をみましょう。
エラーが時間経過で解決しなかった場合
- HTTP が正規化タグでマークされている
- HTTPS の証明書が無効である
- サイトマップが HTTP を参照している
- HTTPS にリダイレクトが設定されている
- HTTPS URL へのアクセスがロボットによりブロックされました
- HTTPS が評価されていません
上記のようなケースがありますのでSearch Consoleヘルプを参照しながら対処します。
>> Search Consoleヘルプ(HTTPS レポート)
その前に、HTTPSレポートでも確認してみましょう。
HTTPSレポートで確認してみる
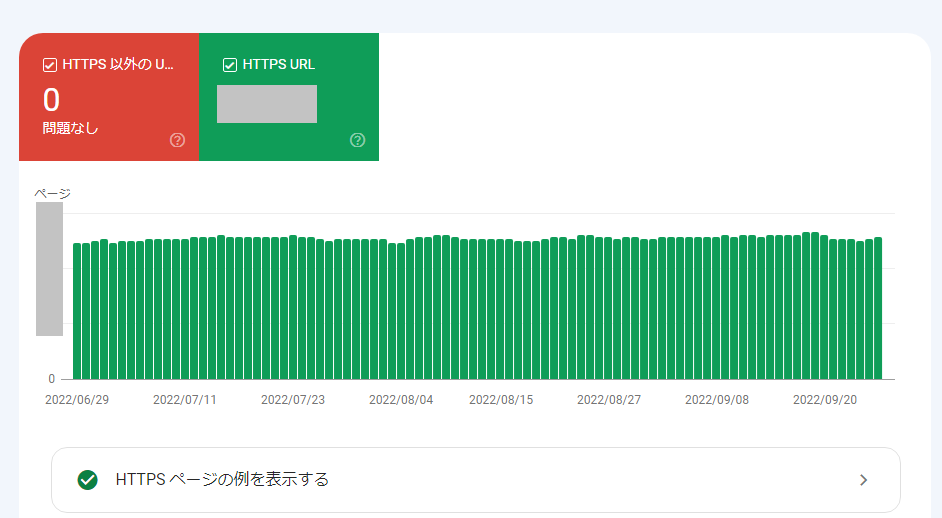
「HTTPS が無効であり…」のエラーで表示される記事ページが、HTTPSで登録済みかどうかを確認する方法があります。
サーチコンソールのメニューから「HTTPS」をクリックしてHTTPSレポートを開いてみましょう。
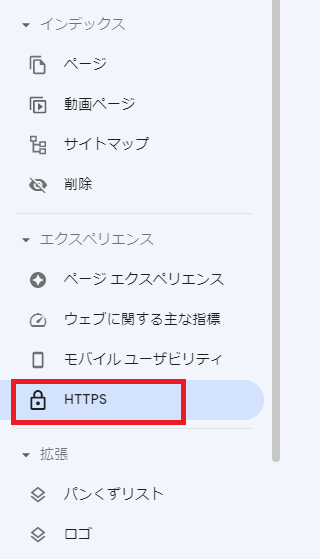
メニューにない場合は直接アクセスすると見られますよ。
▼HTTPSレポートは下記URL。
https://search.google.com/search-console/https
HTTPSページの例を表示する
HTTPSで登録済みかを確認するには、HTTPSレポートにて「HTTPSページの例を表示する」をクリックします。
一覧にエラー表示されているページのURLが表示されていたら登録済みです。
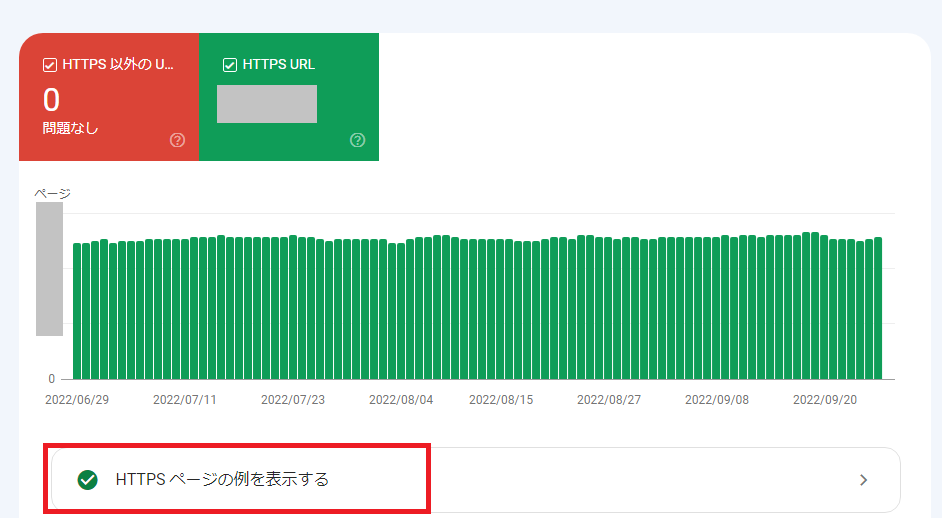
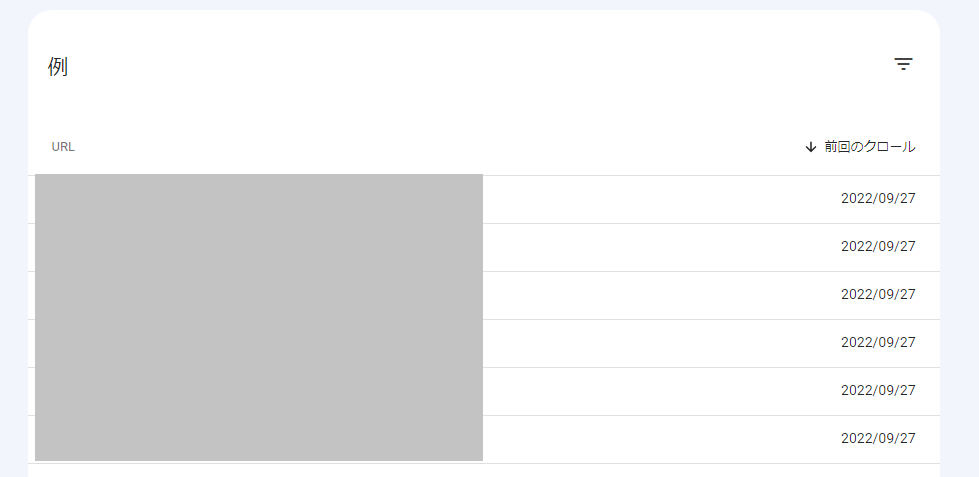
「HTTPS が無効であり」のエラーが表示されてお困りなら、まずはGoogleで該当記事URLに「site:」を付けて検索。
HTTPレポートでも記事が登録されているのを確認したなら、あとは安心してエラーが消えるのを待ちつつ、読者目線で高品質な記事を書いて積み重ねていきましょう。
>> 初心者向け|収益0から月1万円稼ぐアフィブログの始め方15ステップ